Этого многие не могут сделать и не понимают, куда делся этот самый код, когда он вдруг стал востребован. Наклейка на компьютере истёрлась от времени, а записать его забыли. Что делать?
Product key (лицензионный ключ) - это 25 символов, которые вводятся при покупке какого-либо продукта от «Майкрософт» либо другого ПО. Это то, что делают нашу «Винду» 10 или какую-нибудь ещё полностью легальной, а не пиратской, как большинство ОС используемых в России. Поэтому особенно важно его не терять. Вот только в Microsoft по необъяснимым причинам сделали так, что на компьютере его найти нельзя. Поэтому при востребовании многие не знают, как узнать ключ установленной Windows 10, 8, 7.
Случаев, когда люди теряют свой лицензионный ключ продукта достаточно много. Кроме того, есть ситуации, когда мы его даже не узнаём. Например, при покупке нового компьютера и последующем обновлении до более старшей ОС: с восьмой «Винды» на Windows 10.
Существует довольно лёгкий метод, который многими рекомендуется, плюс не требует устанавливать никаких утилит на компьютер . Но подойдёт он только тем, кто ищет, как узнать ключ продукта установленной Windows 7, 8 или 8.1.
Для этого нужно запустить специальный скрипт:
- Создаём новый текстовый документ («Блокнот»)
- Вставляем текст скрипта:
[[[Текст скрипта во вложении]]] – вставить цитированием
- Нажимаем «Сохранить как».
- Задаём любое имя файла, но в его конце пишем «.vbs».
- Выбираем тип файла «Все файлы», нажимаем «Сохранить».
Теперь при нажатии на файл откроется окно, где вы увидите ключ «Винды» 7, 8, или 8.1. Стоит заметить, что иногда этот способ может подействовать для продукта Windows 10 .
Кроме этого скрипта есть ещё несколько, служащих для такой же цели. Но возиться с ними придётся дольше: использовать командную строку, различные другие служебные утилиты на компьютере. При том, что результат выходит один и тот же. Поэтому мы приводим для вас только один.
Тем, у кого такой метод не подействовал - читать статью дальше.
Способы с использованием сторонних программ
Вопросом поиска ключа, видимо, задавались многие, поэтому в интернете сейчас можно найти довольно много различных утилит, предлагающих вывести коды многих программ, в том числе и операционных систем. Как правило, все они бесплатные и весят от нескольких килобайт до нескольких мегабайт, но вполне хорошо справляются с поставленной задачей. Далее приведено несколько примеров утилит, которые можно использовать для этой цели.

Окно ProduKey
При помощи этой программы вы сможете найти утраченные лицензионные коды для Windows 10 или любой другой «Винды», а также для ряда платного ПО.
Всё, что вам потребуется сделать, это скачать утилиту с официального сайта, разархивировать, запустить. Далее вы увидите ключ вашей Windows.
Кроме того, ProduKey показывает также productkeysследующего ПО:
- Microsoft Office
- Exchange Server
- SQL Server

Ещё одна утилита с довольно говорящим названием, которая также позволяет узнать ключ продукта Windows 10 или любой другой «Винды».
Для этого нам просто нужно её скачать (программа бесплатная) и запустить. В открывшемся окне сразу появится вся необходимая информация.
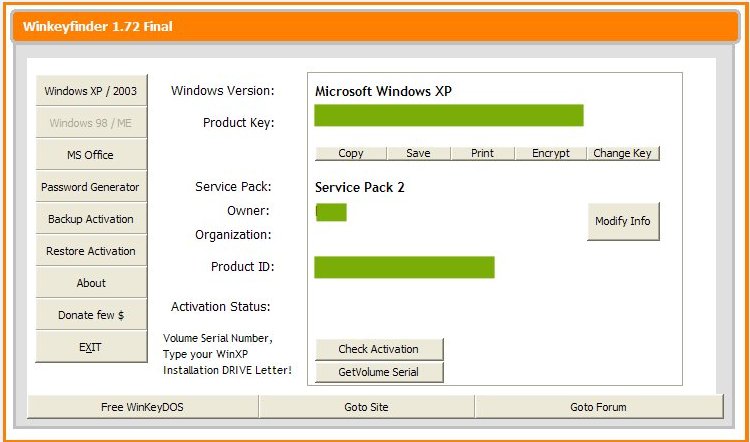
Хорошая программа, которая является одним из вариантов при поиске способов, как узнать ключ «Винды» 7 или XP. Она выводит номера продукта самой ОС и «Офиса». Воспользоваться ей довольно легко. Она распространяется бесплатно, поэтому просто скачиваем, а затем запускаем. Вы сразу увидите нужные наборы символов.
Помимо этих утилит существует ещё неограниченное множество, но, на самом деле, для того, чтобы узнать свой productkey установленной Windows XP, 7, 8 или 10, хватит одной из вышеописанных.
Последние 5 символов
Напоследок можно заметить, что просмотреть последние пять символов номера продукта можно без хитрых манипуляций. Достаточно лишь вызвать командную строку (Win+R), а затем вбить в ней следующее: «slmgr.vbs /dlv». Затем высветится окно с несколькими строчками, в одной из которых будет написана последняя часть лицензионного кода «Винды» 10 либо какой-то другой.
Теперь вы с лёгкостью можете восстановить свой Productkey, если он вдруг был утерян.
Казалось бы, что может быть проще, чем осуществить такое действие, как узнать ключ Windows 8. Но на самом деле это не совсем уж и легкая задача, так как в свойствах системы отображается лишь код продукта, а не сам ключ.
Зачем это может понадобиться
Ещё несколько лет назад общепринятой практикой было размещать наклейку на тыльной стороне ноутбука или внутри системного блока: вот на ней можно было легко посмотреть лицензионный ключ Windows 8. Но так как ценность форм-фактора ноутбука в его мобильности, то от частого трения с различными поверхностями наклейки быстро приходили в негодность, и информация на них становилась нечитабельной. И это могло быть критичным, если предусмотрительно не переписать ключ куда-то в надёжное место.
Немного подумав, производители нашли достаточно простое и в то же время относительно надёжное средство для сохранения лицензионных данных. Было принято решение вшивать активационную информацию в BIOS — первичную подпрограмму, отвечающую за запуск и отладку работы всех составных частей и модулей персонального компьютера. Но если что-то случается с жёстким диском и материнской платой, то даже после их замены лицензия будет утеряна.
Благо, есть в распоряжении пользователя инструментарий для реализации такой задачи, как узнать ключ продукта Windows 8. Причём сделать это можно несколькими способами. Вообще, это необязательная операция, но и её полезность может быть сильно недооценена. Поэтому давайте рассмотрим имеющиеся возможности поподробнее.
Методы
Узнать серийный номер Windows 8 можно как посредством заложенных в саму операционную систему инструментов, так и с помощью утилит от сторонних разработчиков. И стоит отметить, что в самой «восьмерке» имеется несколько способов сделать это, но одни из них крайне непрактичны, а вторые справляются с поставленной задачей лишь частично. Подобные несостоятельные варианты мы рассматривать попросту не будем.
Итак, начнём с базового инструмента, а затем рассмотрим уже и несколько сторонних.
Создание файла
Читателю придётся создать небольшой файл, который будет при его открытии выводить интересующую информацию.
Для этого потребуется в любом удобном юзеру месте создать текстовый документ.

Затем открыть его и либо ввести вручную, либо скопировать и вставить следующее:
Set WshShell = CreateObject(«WScript.Shell»)
regKey = «HKLMSOFTWAREMicrosoftWindows NTCurrentVersion»
DigitalProductId = WshShell.RegRead(regKey & «DigitalProductId»)
Win8ProductName = «Windows Product Name: » & WshShell.RegRead(regKey & «ProductName») & vbNewLine
Win8ProductID = «Windows Product ID: » & WshShell.RegRead(regKey & «ProductID») & vbNewLine
Win8ProductKey = ConvertToKey(DigitalProductId)
strProductKey =»Windows 8 Key: » & Win8ProductKey
Win8ProductID = Win8ProductName & Win8ProductID & strProductKey
MsgBox(Win8ProductKey)
MsgBox(Win8ProductID)
Function ConvertToKey(regKey)
Const KeyOffset = 52
isWin8 = (regKey(66) 6) And 1
regKey(66) = (regKey(66) And &HF7) Or ((isWin8 And 2) * 4)
Chars = «BCDFGHJKMPQRTVWXY2346789»
Cur = regKey(y + KeyOffset) + Cur
regKey(y + KeyOffset) = (Cur 24)
Cur = Cur Mod 24
Loop While y >= 0
winKeyOutput = Mid(Chars, Cur + 1, 1) & winKeyOutput
Loop While j >= 0
If (isWin8 = 1) Then
keypart1 = Mid(winKeyOutput, 2, Last)
winKeyOutput = Replace(winKeyOutput, keypart1, keypart1 & insert, 2, 1, 0)
If Last = 0 Then winKeyOutput = insert & winKeyOutput
a = Mid(winKeyOutput, 1, 5)
b = Mid(winKeyOutput, 6, 5)
c = Mid(winKeyOutput, 11, 5)
d = Mid(winKeyOutput, 16, 5)
e = Mid(winKeyOutput, 21, 5)
ConvertToKey = a & «-» & b & «-» & c & «-» & d & «-» & e
После чего нужно выбрать «Файл» и найти пункт «Сохранить как».

Первым делом, в открывшемся окне потребуется выбрать в графе «Тип файла» положение «Все файлы». Затем потребуется заполнить поле «Имя». В принципе, назвать файл можно как угодно, но главное – добавить в конце следующее: .vbs. Именно при указании этого расширения всё будет работать, если же этого не сделать, то ничего не получится.

Как только вышеупомянутое будет сделано и информация сохранена, можно открывать файлик. Сперва появится окно исключительно с ключом, а после нажатия «ОК» на экран выведется второе окошко, где будет изложена информация в более детальном виде.


Приложения
Чтобы узнать информацию о ключе ОС, существуют как специализированные утилиты, так и те, в которые подобный инструментарий лишь заложен как малая часть доступных возможностей.
Из специализированных утилит можно упомянуть крохотную программку ProduKey, единственной целью создания которой и было установить значение активационных ключей всех возможных продуктов от Microsoft. Если у читателя имеется Microsoft Office, то в программке будет отображён и её лицензионный ключик. Приложение является бесплатным, и его легко и просто можно скачать на сайте разработчиков в соответствующем разделе или сразу пройдя по ссылке .
Открываем архив, запускаем утилиту и смотрим интересующее.


Подобную лицензионную информацию можно также узнать из приложений типа Everest, AIDA64 или Free PC Audit. Первая является предшественницей второй, но объединяет их то, что обе они платные. Последняя же является их аналогом и имеет практически те же самые функции, что и первые две, но при этом распространяется на бесплатной основе. Взять её можно на сайте разработчиков или пройдя по ссылке .
После скачивания нужно лишь открыть приложение и подождать, пока оно соберёт всю необходимую информацию.

После завершения сканирования лицензионный ключик будет виден сразу же — на первой странице в соответствующей графе.

Как узнать ключ Windows 8: Видео
Здравствуйте, дорогие читатели.
Сегодня нередко можно купить устройство с уже установленным программным обеспечением. И иногда продавцы подобного оборудования заявляют, что на нем установлен оригинальный продукт, требуя за это дополнительные деньги. Поэтому многие хотят знать, как проверить лицензию на виндовс, чтобы попросту не быть обманутым. Далее в статье я расскажу несколько способов, позволяющих добиться задуманного.
Общая информация
Каждый желающий сегодня имеет возможность купить для своего компьютера лицензионную ОС виндовс 10 или любую другую версию, предлагаемую IT-гигантом. При этом ранее можно было сделать только в официальных магазинах. На данный момент продажей оригинального ПО занимаются самые разные реселлеры. Несмотря на их статус, даже в подобных местах иногда встречается продукты, требующие особого внимания покупателей, ведь за немаленькие деньги можно приобрести простую пиратскую версию. Далее рассказаны основные моменты, позволяющие убедить в том, что вам предлагается действительно нормальный продукт.
Наклейка
Первый, самый простой способ проверки Windows 7 и более молодых версий является осмотр на наличие специальной наклейки. Если продавец заявляет, что на компьютере установлено оригинальное ПО, значит на ноутбуке (обычно на нижней крышке) или на системном блоке должна находиться соответствующая информация. Именно это говорит об использовании легальной программы, а не пиратской.
На ламинированной бумаге указывается ключ, версия и сборка.
Переносное устройство
Если же вы намерены отдельно купить новую операционную систему, проблем с проверкой быть вообще не должно. Виндовс 8.1 и другие версии предлагаются на переносных устройствах – пластиковых дисках и флешках. На легальных версиях на коробке можно найти все данные, о которых говорится в конце прошлого заголовка. В целом на наклейке указывается то же самое, только внешний вид немного другой.

Кроме того, производитель наносит массу голографических значков. Это можно увидеть не только на коробке, но и на самой переносной памяти. На флешках соответствующие рисунки находятся на крышках. На упаковках дисках их можно разыскать в разных местах. Кроме того, дизайнеры Microsoft предусмотрели защиту и на самой пластиковой памяти.
Проверка по ключу
Иногда некоторые становятся жертвами мошенников, самих печатающих соответствующие элементы, подтверждающие подлинность. Чтобы не попасться в ловушку, существует простой способ проверки.
Итак, будущим юзерам необходимо включить устройство и на иконке «Компьютер » вызвать «Свойства ». Откроется окно, где и будут указаны нужные данные. Именно здесь необходимо свериться по коду продукта. Если все совпадает – установлена лицензию.

В противном случае на месте букв и цифр будет находиться надпись о не пройденной активации.
Помимо этого, здесь указывается срок работы по ключу, установленному в системе. Если этого нет – пишется оставшееся время для ввода символов. Обычно на это дается месяц. После начинают появляться сообщения о том, что нужно пройти соответствующую процедуру.
При этом некоторые службы могут перестать выполнять свои функции.
Сайт
Еще одним способом, позволяющим проверить подлинность операционки, является обращение на сайт производителя. А точнее – необходимо на веб-ресурсе внести соответствующую комбинацию символов в соответствующую строку.

Важно! Это нельзя сделать для виндовс XP, Windows виста и седьмой версии, так как для них уже закрыта поддержка разработчиков.
Пиратская сборка
Для определения неоригинального ПО можно воспользоваться некоторыми способами. Итак, для начала отправляйтесь в свойства компьютера. Если в пункте про активацию ничего не указано, скорее всего используется некачественный продукт. Но обычно здесь всегда есть какая-то надпись.
Многие пользователи Win мобайл мечтают проверить свое устройство, чтобы быть уверенным в использовании оригинального образа.
Стоит отметить, что сегодня мобильные телефоны с этой операционной системой выпускаются только компаниями-партнерами Microsoft, а потому на них используется исключительно подлинное обеспечение.
Командная строка
Еще одним удобным способом проверки активации системы является прописывание специального сочетания символов через командную строку. Для этого отправляетесь в «Пуск » и в строке поиска указываете «cmd ». Появится соответствующая иконка. Вызываем на ней контекстное меню и открываем с правами администратора.

Перед пользователями появится черное окно. В нем необходимо прописать команду: «clmgr /xpr ». Далее операционка выведет сообщение, соответствующее статусу активации.
Если же это не помогает, в строке нужно указать: «cscript slmgr.vbs -xpr ». В результате должен появиться тот же результат.
В целом все способы бесплатны и легальны, так что вы смело можете пользоваться одним из них или даже всеми сразу.
Надеюсь, у вас получится осуществить задуманное без проблем.
Большая часть коммерческого ПО поставляется со специальной защитой от неавторизованного копирования и инсталляций. И хотя производители используют разные методы для решения этой задачи, почти все они предлагают пользователю ввести ключ продукта или серийный номер - по крайней мере, именно так обстоят дела с Microsoft Windows и Office.
Строка, состоящая из букв и цифр, является индивидуальным идентификатором, который доказывает легальность вашей копии. Эти данные требуются для авторизации установки ПО, а также для получения поддержки, так что бывает важно знать, где находится ключ и как его получить.
Ниже приведены несколько простых способов, помогающих найти серийный номер для Windows и Office.
Найти ключ продукта
Попробуйте вспомнить, как вы приобрели программное обеспечение Microsoft, поскольку от этого зависит, где искать ключ продукта.
Если вы купили копию Microsoft Windows или Office на диске, то, в первую очередь, стоит осмотреть его коробочку. Розничные ключи продуктов Microsoft обычно располагаются на ярком стикере, находящемся внутри обложки CD/DVD или с задней стороны. Ключ состоит из 25 символов, обычно разбитых на 5 групп по 5 символов.
Если же ваш компьютер поставлялся с уже предустановленной Microsoft Windows, ключ продукта обычно нанесен на цветной стикер, наклеенный прямо на корпус ПК. В случае с Microsoft Office наклейка с серийным номером должна быть на установочном диске, входящем в комплект поставки компьютера. Если вы не нашли его нигде из перечисленных мест, значит, необходимо обратиться в Microsoft,чтобы запросить замену утерянному ключу.
Обычно серийный номер Microsoft Windows можно найти на стикере, приклеенном к корпусу вашего ПК.
Windows 10
С выходом Windows 10 Microsoft представила новый способ аутентификации операционной системы, называемый цифровое разрешение, но он работает не на всех ПК с Windows 10.
На самом деле у вас точно есть цифровое разрешение, если вы бесплатно обновили ОС на вашем ПК с Windows 7 или 8.1. Вы также получаете цифровое разрешение, если заплатили за обновление до Windows 10 в магазине приложений Windows Store либо установили свежую копию ОС, а потом оплатили ее в том же Windows Store.
Однако если вы получили Windows 10 либо в комплекте с новым ПК, либо приобрели в магазине установочный DVD с Windows 10, либо купили цифровую копию Windows 10, но не в Windows Store, а в другом интернет-магазине, то у вас будет традиционный ключ продукта, а не цифровое разрешение.
Что такое цифровое разрешение
Если у вашего ПК имеется цифровое разрешение, Microsoft фиксирует ваше право запускать Windows 10 на своих серверах. Позитивная сторона состоит в том, что у вас попросту нет ключа продукта, который можно потерять. И если вам потребуется переустановить систему, например, с USB-диска, вам не придется даже активировать свой ПК. Вместо этого после переустановки Windows активация пройдет фоновом режиме в течение нескольких часов (или, в крайнем случае, нескольких дней).
Но имейте в виду, что ваше цифровое разрешение основано на конфигурации системы. Если вы измените слишком много компонентов за один раз, а затем попробуете переустановить Windows 10, то можете столкнуться с проблемой.
С точки зрения новой системы контроля лучше было бы, например, сначала заменить HDD или SSD, потом переустановить Windows 10, а обновлениями других компонентов заниматься уже после активации. В противном случае вам, возможно, придется звонить на горячую линию Microsoft для автоматической активации. Это случается не очень часто, но случается.
Впрочем, крупные обновления, такие как замена системной платы, однозначно потребуют звонка в Microsoft.
-580_(1765).jpg)
Извлечение ключа от Microsoft Windows или Office
Если вы не можете найти свой ключ продукта, но программа уже установлена, можно использовать специальные программы, в частности Magical Jelly Bean Key Finder. Эта утилита быстро найдет ключ для Windows (а также ключи для многих других установленных программ) и покажет его на экране.
1. Скачайте Magical Jelly Bean и следуйте инструкциям, чтобы установить ПО на ваш компьютер.
2. Запустите программу. Вы можете найти ее в меню Пуск - начните вводить keyfinder и нажмите.
3. Программа будет сканировать установленное ПО и найдет ключи продуктов поддерживаемых программ, включая различные версии Windows и Office.
4. Когда сканирование будет завершено, вы увидите окно с панелью с левой стороны, где будут перечислены любые установленные версии Windows и Office.
5. Нажмите на вашей версии Microsoft Windows, и вы получите ключ, а также другую информацию об установке. Непосредственно серийный номер будет находиться в разделе ‘CD Key’ с правой стороны окна. Запишите эту информацию на случай, если она может потребоваться вам в будущем. Убедитесь в том, что корректно переписали все символы, иначе ключ просто не подойдет. И не обращайте внимания на раздел ‘Product ID’ - он нам не нужен.
6. Нажмите на раздел с вашей версией Microsoft Office, чтобы получить ключ продукта и другую информацию об установке. В случае с Office все происходит точно так же - ваш ключ будет находиться в разделе ‘CD Key’ с правой стороны окна. Убедитесь в том, что корректно переписали все символы, иначе ключ просто не подойдет. Также вы можете использовать Magical Jelly Bean Keyfinder для извлечения ключей любого ПО, которое установлено на вашем ПК.
Раннее, купив компьютер или ноутбук с предустановленной Windows, ее лицензионный ключ можно было узнать на защищенной наклейке, расположенной на нижней крышке или задней панели. С выходом Windows 8 / 10 Microsoft начали размещать наклейку с информацией, что на устройстве установлена лицензионная операционная система, не нанося на нее регистрационные данные.
Рассмотрим, каким образом пользователь сможет узнать ключ установленной на его устройстве Виндовс 8 и 10.
Программа ProduKey
Утилита разработана и поддерживается компанией Nirsoft, специализирующейся на выпуске широкого набора приложений, каждое из которых разработано для решения узкого круга задач. Например, ProduKey позволяет узнать регистрационный код Windows 10, установленной на компьютере. Правда, поддерживает не все типы лицензий. Помимо десятки, утилита работает в «семерке» и «восьмерке».
- Скачиваем приложение с официальной страницы разработчика.
- Распаковываем архив с утилитой или запускаем ее прямо с архива.
После этого ProduKey покажет лицензионный ключ установленной на компьютере Windows 8 и более ранних редакций.

Если окно программы пусто, попробуйте кликнуть по иконке «Обновить», расположенной в панели инструментов. Если ничего не изменилось, значит вы используете нелицензионную или не активированную Windows 8.
Product Key Viewer
Выпущенная специально для «восьмерки» программа, единственной функцией которой является предоставление пользователю возможности увидеть ключ лицензии используемой операционной системы.
Как и с предыдущей утилитой, работать с Product Key Viewer предельно просто: скачиваем приложение в заархивированном виде и запускаем его (можно прямо с архива). В окне программы отобразится лицензионный ключ Виндовс 8 — 10, используемой на компьютере.
Единственная кнопка, кроме закрывающей окно, позволяет скопировать текст в буфер обмена.

Некоторые антивирусные программы воспринимают Product Key Viewer как вредоносное приложение. Скачивать ее рекомендуется только с сайта разработчика или доверенных ресурсов.
ShowKeyPlus
Универсальная программа, функционирующая на Windows 10 и 8. Как и предыдущие, имеющая всего одну цель – помочь пользователю узнать используемый на компьютере ключ. Помимо извлечения данных о лицензии из установленной операционной системы ShowKeyPlus определит лицензионный код любой «десятки» из любого указанного каталога, например, Windows.old.

Кроме ключа, приложение отображает информацию о предустановленной операционной системе и название используемой на данный момент ОС (на примере это предварительная версия Windows 10 для участников проекта Insider).
Узнаем OEM с UEFI
Если при покупке ПК на нем была предустановлена «десятка», и у вас возникла потребность узнать ее ключ, хранимый в UEFI, используйте возможности командного интерпретатора.
- Запускаем командную строку удобным методом.
- Вводим в ней команду:
- и жмем «Enter».
Полученный ключ не обязательно будет совпадать с текущим, который вы узнали при помощи описанных выше приложений. Он может применяться для восстановления предустановленной Windows.
Если стали обладателем компьютера с Windows 8 и хотите узнать ее лицензионный ключ, можете воспользоваться приложением RWEverything.
Если вы работаете в предустановленной разработчиком операционной системе, лучше пользуйтесь одной из приведенных выше программ. Когда же на компьютере осуществлялась установка Windows 7 / 10, а вам нужен именно код «родной» ОС, его поможет узнать приложение RWEverything. Оно извлечет этот идентификатор из микросхем памяти UEFI, а также предоставит иные данные об используемой системе ввода-вывода.
- Идем на сайт производителя и загружаем версию утилиты, соответствующую разрядности интегрированной на ПК Виндовс 8.

- Извлекаем файлы приложения в удобный каталог.
- Запускаем исполняемый файл.

