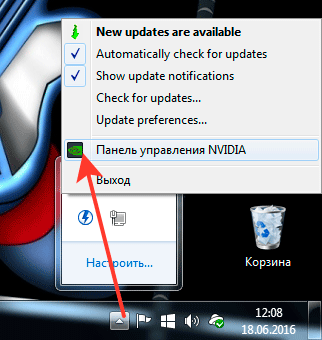Наилучшее решение для того чтобы сделать экран компьютера меньше/больше — покупка нового монитора с другой диагональю. Но если такой возможности нет, изменить размер изображения на дисплее можно программными способами. Установка дополнительного программного обеспечения при этом не потребуются, так как все они встроены в ОС Windows.
Увеличение размера элементов экрана
В контекстном меню на рабочем столе найдите предпоследний пункт — «Параметры экрана». Чтобы вызвать это меню, кликните правой кнопки мышки в любом свободном месте рабочего стола. В интерфейсе Windows 10 к этому пункту можно перейти через панель уведомлений, путь: «Все параметры -> Система -> Экран».
Передвиньте ползунок, отвечающий за масштаб элементов. По умолчанию задано значение 100%, текст приложений и элементы интерфейса имеют стандартные размеры. В зависимости от используемого разрешения монитора, верхний процентный предел может изменяться.

В интерфейсе ОС внесённые изменения будут применены сразу, и элементы изображения станут больше. Но отдельные пользовательские программы задействуют изменённые настройки только после того, как вы выполните повторный вход в учётную запись. Для этого нажмите «Выйти сейчас», а затем снова авторизуйтесь на компьютере.

Изменение разрешения в Windows
Чтобы сделать больше всю картинку на мониторе, перейдите в раздел «Дополнительные параметры экрана». Ссылка на него расположена внизу страницы настроек.

Выберите желаемое разрешение компьютера. Чем оно больше, тем меньшей будет картинка. И наоборот, меньшее разрешение увеличивает картинку. Данный параметр указывается в пикселах, например «1024 х 768». Первое число отвечает за количество точек на дисплее по горизонтали, второе — по вертикали. Список поддерживаемых разрешений задаётся настройками монитора и видеокарты. После выбора желаемого значения кликните «Применить».

Увеличение масштаба отдельных элементов
Остальные настройки экрана компьютера можно изменить по старой схеме, через классическую панель управления. Для перехода к ней, кликните по предпоследней ссылке в текущем окне.

Здесь вы сможете вернуться к настройке через интерфейс Windows 10, включить экранную лупу или установить настраиваемый уровень масштабирования экрана компьютера. Изменения вступят в силу после нажатия на кнопку «Применить» в правом нижнем углу.


Важно! Не устанавливайте слишком большие размеры, так как данные не будут помещаться на своих местах. В этом случае часть информации в приложениях будет не видна.
Также можно сделать больше или меньше одиночные части интерфейса компьютера:
- Окна сообщений
- Названия панелей
- Значки
- Подсказки
При этом будет доступен предварительный просмотр, позволяющий оценить внесённые изменения перед их подтверждением.

Обучающее видео: Настройка разрешения монитора
Как уменьшить масштаб экрана.
Если значки на рабочем столе занимают пол-экрана, а меню «Пуск» и панель задач такие огромные, что почти не видно поставленную на обои картинку, то это легко исправить, если знать, как уменьшить масштаб экрана.
Провести эту операцию можно с помощью стандартных параметров Windows или настроек в интерфейсе графического адаптера. Изменить можно как размер изображения на дисплее в целом, так и калибр отдельных элементов: значков, шрифта.
Как уменьшить масштаб экрана
Увеличение количества точек
Самый простой способ сделать декстоп и все окна чуть меньше – увеличить разрешение монитора, то есть размер получаемого изображения, измеряемый в пикселях или точках. 800×600, 1280×1024, 1366×768 – все это примеры соотношения пикселей. Чем ниже установлены границы, тем крупнее будут объекты на дисплее.
Чтобы поменять количество отображаемых пикселей монитора на Виндовс 7:
Если в списке мало вариантов, или функция вообще недоступна, то проверьте драйверы видеокарты . Удалите программное обеспечение, отвечающее за работу графического адаптера, а затем инсталлируйте актуальную версию драйверов, скачанную с официального сайта разработчика.
Смена соотношения точек выполняется на всех версиях Виндовс примерно одинаково. Хотя небольшие отличия есть: например, на Виндовс 10 нужно из контекстного меню рабочего стола перейти в «Параметры экрана», а там кликнуть по ссылке «Дополнительные параметры».
Чтобы не запутаться, используйте универсальный метод, предусматривающий настройку монитора через панель управления.
Выберите границы и сохраните результат, нажав «ОК». При необходимости вы можете в любой момент повторить процедуру.
Использование приложения видеокарты
При установке драйверов видеокарты в Windows инсталлируется приложение для настройки графического адаптера. Его тоже можно применять для смены соотношения пикселей на дисплее. У меня стоит видеоадаптер NVIDIA, соответственно, и запускать мне нужно панель управления NVIDIA.
В зависимости от производителя и модели видеокарты интерфейс приложения может меняться, однако при желании вы быстро разберетесь, какой параметр за что отвечает.
Установка другого масштаба интерфейса
Изменить формат изображения можно не только путем установки другого соотношения сторон. Еще один вариант, о котором я сам узнал недавно – изменение количества точек на дюйм. Разрешение останется прежним, но все элементы значительно укрупнятся или уменьшатся, в зависимости от того, какие параметры вы установите.
Конфигурация вступит в силу только при следующем входе в систему, поэтому сохраните открытые документы и закройте лишние программы, а затем нажмите «Выйти сейчас». Затем зайдите обратно в свою учетную запись, чтобы убедиться, что масштаб объектов претерпел значительные изменения.
Масштабирование в программах
Если вам нужно увеличить или уменьшить объекты в программах, – браузере , Word, Excel, просмотрщике изображений – то используйте универсальный способ масштабирования: зажмите клавишу Ctrl и крутите колесико мыши.
Если вы не пользуетесь мышкой на ноутбуке, то вместо колесика можно применить клавиши «-» и «+». Зажмите Ctrl и нажимайте на «-», чтобы уменьшить размер. Для увеличения масштаба используйте сочетание клавиш Ctrl и «+».
Изменение величины значков
Если вас не устраивает только размер значков на десктопе, а величину остальных элементов вы менять не хотите, то примените специальную функцию в контекстном меню, чтобы настроить отображение иконок.
Изменится только величина значков, шрифт и разрешение монитора останутся прежними. К сожалению, установить величину вручную нельзя, так что остается довольствоваться только теми вариантами, что изначально заложены в Windows.
Всех приветствую! Давайте не будем разжевывать начало статьи, а сразу перейдем к делу. Все мы знаем, что попали на эту статью т.к у вас появилась проблема и вы не знаете как уменьшить масштаб экрана на компьютере или ноутбуке.
Связано это может по ряду причин и после неких последствий, будь-то вы выключили компьютера, а после включения у вас ярлыки стали огромными, аще такое бывает на подключенном телевизоре. Ну что, давайте по порядку?
Уменьшаем размер ярлыков на рабочем столе
Ну что, с разрешением экрана разобрались и нам ничего не помогло. Давайте тогда попробуем уменьшить или увеличить размер самих ярлыком. Делается это просто — берем на рабочем столе и нажимаем правой кнопкой мышки.

Там же выбираем пункт — Вид и после выбираем мелкие значки, я так делаю сразу после установки виндовса, не люблю когда на экране висят крупные ярлыки, хочется минимализма. Ну что, попробовали? Получилось? Нет? Идем дальше по статье…
Минутку внимания, предлагаю вам прочитать парочку статей на тему где снять деньги с карты Сбербанка в Крыму без комиссии или как подобрать видеокарту к материнской плате и процессору .
Уменьшаем или увеличиваем размер экрана в браузере
Многие спрашивают, а как уменьшить размер экрана в браузере? Все довольно просто, друзья! Для этого нам понадобятся всего две кнопки, а именно Ctrl и колесико мышки вверх или вниз. Если же вы работаете на ноутбуке с помощью тачпада — не беда, нажимайте Ctrl и кнопку + или —

Нередко у начинающих пользователей возникает такой вопрос: как уменьшить масштаб экрана? Это может быть связано как с самой операционной системой, так и с ее различными приложениями. В первом случае необходимо производить одни манипуляции, а в приложениях нужны будут немного другие. Большинство пользователей это с успехом применяют, но не всегда знают все возможные способы решения такой проблемы.
В операционной системе
Масштаб изображения на рабочем столе можно изменить двумя способами. Первый из них состоит в том, что корректируются Не совсем удобное решение, поскольку требует определенных знаний и сноровки. Не у каждого пользователя есть такой богатый опыт, который позволяет с легкостью решить эту задачу. Намного проще произвести такую процедуру, как уменьшить масштаб экрана, при помощи контекстного меню. Аналогично можно и увеличить масштаб изображения. При этом присутствуют следующие ограничения: по максимуму - это наибольшее а по минимуму - это 640 х 480 пикселей (минимально допустимый режим работы адаптеров VGA). Теперь разберемся с тем, как уменьшить масштаб экрана. Для этого в любой незанятой точке рабочего стола вызываем Чтобы это сделать, достаточно нажать соответствующую клавишу или кликнуть правой кнопкой мышки. В открывшемся списке выбираем «Разрешение экрана». Откроется окно, в котором будет присутствовать с ползунком. Передвигая ползунок вниз, можно уменьшать разрешение. Чтобы изменения вступили в силу, нужно нажать «Ок». А для увеличения достаточно ползунок перетянуть вверх и сохранить изменение настроек ранее изложенным способом.

В различных приложениях
Сейчас существует множество приложений, которые успешно применяются во время работы в операционных системах «Виндовс». Именно такое разнообразие привело к тому, что эта платформа на сегодняшний день является наиболее распространенной в мире. Среди них можно выделить множество браузеров, текстовых редакторов, графических пакетов. Несмотря на такое разнообразие, принципы масштабирования в каждом из них абсолютно идентичные. Например, зажав специальную клавишу «Ctrl» и вращая колесо мыши в одну сторону, можно увеличить картинку. А вот если сменить направление, то изображение будет становиться более мелким. Вторая комбинация состоит в использовании все той же клавиши «Ctrl» и «+» (для увеличения) или «-» (для уменьшения картинки). Еще один способ заключается в использовании ползунка масштаба. Он находится в правом нижнем углу экрана. Перетягивая его правой кнопкой мышки, можно выполнять те же самые действия. Но наиболее легкой в использовании является комбинация, включающая колесико мыши и «Ctrl». Простота и доступность - вот основные ее преимущества.

Заключение
В рамках данной статьи были описаны различные методики того, как увеличить и как уменьшить масштаб экрана. Причем указаны способы как для самой операционной системы, так и для большинства приложений. Несмотря на то что софт у этой платформы достаточно разнообразный, принципы масштабирования в нем идентичные. И это значительно упрощает процесс работы. Используя приведенные в данном материале рекомендации, можно существенно повысить производительность.