Nhiều người không thể làm điều này và không hiểu chính mã này đã đi đâu khi nó đột nhiên có nhu cầu. Nhãn dán trên máy tính đã mòn theo thời gian và họ quên viết nó ra. Phải làm gì?
Mã khóa sản phẩm (mã cấp phép) gồm 25 ký tự được nhập khi mua bất kỳ sản phẩm nào từ Microsoft hoặc phần mềm khác. Đây là điều làm cho Windows 10 của chúng tôi hoặc bất kỳ hệ điều hành nào khác hoàn toàn hợp pháp và không bị vi phạm bản quyền, giống như hầu hết các hệ điều hành được sử dụng ở Nga. Vì vậy, điều đặc biệt quan trọng là không để mất nó. Nhưng Microsoft vì những lý do không thể giải thích được đã làm cho nó không thể tìm thấy trên máy tính. Vì vậy, khi có nhu cầu, nhiều người không biết cách tìm key cài đặt Windows 10, 8, 7.
Có rất nhiều trường hợp người ta làm mất key bản quyền sản phẩm của mình. Ngoài ra, có những tình huống chúng ta thậm chí không nhận ra anh ấy. Ví dụ: khi mua một máy tính mới và sau đó nâng cấp lên hệ điều hành cũ hơn: từ Windows 8 lên Windows 10.
Có một phương pháp khá dễ dàng được nhiều người khuyên dùng, hơn nữa nó không yêu cầu cài đặt bất kỳ tiện ích nào trên máy tính. Nhưng nó chỉ phù hợp với những ai đang tìm cách tìm ra mã khóa sản phẩm của Windows 7, 8 hoặc 8.1 đã cài đặt.
Để làm điều này, bạn cần chạy một tập lệnh đặc biệt:
- Tạo một tài liệu văn bản mới (Notepad)
- Dán văn bản tập lệnh:
[[[Văn bản trong tệp đính kèm]]] – dán với dấu ngoặc kép
- Nhấp vào “Lưu dưới dạng”.
- Chúng tôi đặt bất kỳ tên tệp nào, nhưng cuối cùng chúng tôi viết “.vbs”.
- Chọn loại tệp “Tất cả các tệp” và nhấp vào “Lưu”.
Bây giờ, khi bạn nhấp vào tệp, một cửa sổ sẽ mở ra nơi bạn sẽ thấy phím Windows 7, 8 hoặc 8.1. Điều cần lưu ý là đôi khi phương pháp này có thể hoạt động đối với sản phẩm Windows 10.
Ngoài tập lệnh này, còn có một số tập lệnh khác phục vụ cùng mục đích. Nhưng bạn sẽ phải mày mò chúng lâu hơn: sử dụng dòng lệnh, nhiều tiện ích tiện ích khác trên máy tính. Mặc dù thực tế là kết quả vẫn như vậy. Vì vậy, chúng tôi chỉ trình bày một cho bạn.
Đối với những người mà phương pháp này không hiệu quả, hãy đọc thêm bài viết.
Phương pháp sử dụng chương trình của bên thứ ba
Rõ ràng, nhiều người đã đặt câu hỏi về việc tìm chìa khóa, vì vậy trên Internet hiện nay bạn có thể tìm thấy khá nhiều tiện ích khác nhau cung cấp khả năng hiển thị mã của nhiều chương trình, bao gồm cả hệ điều hành. Theo quy định, tất cả chúng đều miễn phí và nặng từ vài kilobyte đến vài megabyte, nhưng chúng xử lý nhiệm vụ khá tốt. Sau đây là một số ví dụ về các tiện ích có thể được sử dụng cho mục đích này.

Cửa sổ ProduKey
Sử dụng chương trình này, bạn có thể tìm thấy mã giấy phép bị mất của Windows 10 hoặc bất kỳ Windows nào khác cũng như một số phần mềm trả phí.
Tất cả những gì bạn cần làm là tải xuống tiện ích từ trang web chính thức, giải nén và chạy nó. Tiếp theo bạn sẽ thấy phím Windows của mình.
Ngoài ra, ProduKey còn hiển thị mã khóa sản phẩm của các phần mềm sau:
- Microsoft Office
- Máy chủ trao đổi
- Máy chủ SQL

Một tiện ích khác có tên khá dễ hiểu, cũng cho phép bạn tìm ra mã khóa sản phẩm của Windows 10 hoặc bất kỳ Windows nào khác.
Để làm điều này, chúng ta chỉ cần tải xuống (chương trình miễn phí) và chạy nó. Tất cả các thông tin cần thiết sẽ ngay lập tức xuất hiện trong cửa sổ mở ra.
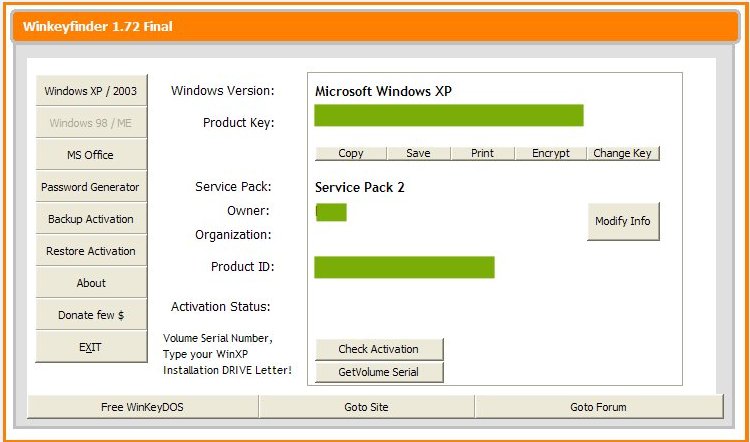
Một chương trình tốt là một trong những lựa chọn khi tìm cách tìm ra key Windows 7 hoặc XP. Nó hiển thị số sản phẩm của chính hệ điều hành và Office. Nó khá dễ sử dụng. Nó được phân phối miễn phí nên chúng tôi chỉ cần tải xuống và sau đó khởi chạy. Bạn sẽ thấy ngay các bộ ký tự được yêu cầu.
Ngoài những tiện ích này, còn có vô số tiện ích khác, nhưng trên thực tế, để tìm ra mã sản phẩm Windows XP, 7, 8 hoặc 10 đã cài đặt của bạn, một trong những tiện ích trên là đủ.
5 ký tự cuối cùng
Cuối cùng, bạn có thể lưu ý rằng bạn có thể xem năm ký tự cuối cùng của số sản phẩm mà không cần thao tác phức tạp. Bạn chỉ cần gọi dòng lệnh (Win+R), sau đó nhập thông tin sau vào đó: “slmgr.vbs /dlv”. Sau đó, một cửa sổ sẽ xuất hiện với một số dòng, trong đó một trong số đó sẽ viết phần cuối cùng của mã giấy phép Windows 10 hoặc một số dòng khác.
Giờ đây, bạn có thể dễ dàng khôi phục Productkey của mình nếu nó bị mất đột ngột.
Có vẻ như việc thực hiện một hành động như tìm khóa Windows 8 có thể dễ dàng hơn. Nhưng trên thực tế, đây không phải là một nhiệm vụ hoàn toàn dễ dàng, vì chỉ có mã sản phẩm được hiển thị trong thuộc tính hệ thống chứ không phải mã sản phẩm. chính nó.
Tại sao điều này có thể cần thiết?
Một vài năm trước, người ta thường dán một nhãn dán ở mặt sau của máy tính xách tay hoặc bên trong bộ phận hệ thống: bạn có thể dễ dàng nhìn thấy khóa cấp phép Windows 8 trên đó. Nhưng vì giá trị của hình thức máy tính xách tay nằm ở tính di động của nó. , ma sát thường xuyên với các bề mặt khác nhau của nhãn dán đồng nghĩa với việc nhanh chóng trở nên không sử dụng được và thông tin trên chúng trở nên không thể đọc được. Và điều này có thể rất quan trọng nếu bạn không viết lại chìa khóa một cách thận trọng ở một nơi an toàn.
Sau một chút suy nghĩ, các nhà sản xuất đã tìm ra một phương tiện khá đơn giản và đồng thời tương đối đáng tin cậy để lưu dữ liệu giấy phép. Người ta đã quyết định nhúng thông tin kích hoạt vào BIOS - chương trình con chính chịu trách nhiệm khởi chạy và gỡ lỗi hoạt động của tất cả các thành phần và mô-đun của máy tính cá nhân. Nhưng nếu có chuyện gì xảy ra với ổ cứng và bo mạch chủ thì ngay cả sau khi thay thế chúng, giấy phép vẫn sẽ bị mất.
May mắn thay, người dùng có sẵn các công cụ để thực hiện tác vụ như tìm ra mã khóa sản phẩm Windows 8. Hơn nữa, việc này có thể được thực hiện theo một số cách. Nói chung, đây là một thao tác tùy chọn, nhưng tính hữu dụng của nó có thể bị đánh giá thấp rất nhiều. Vì vậy, chúng ta hãy xem xét kỹ hơn các tùy chọn có sẵn.
phương pháp
Bạn có thể tìm ra số sê-ri Windows 8 bằng cách sử dụng các công cụ được tích hợp trong chính hệ điều hành và sử dụng các tiện ích từ các nhà phát triển bên thứ ba. Và điều đáng chú ý là trong bản thân G8, có một số cách để thực hiện việc này, nhưng một số cách trong số đó cực kỳ phi thực tế và những cách khác chỉ giải quyết được một phần nhiệm vụ. Đơn giản là chúng tôi sẽ không xem xét những lựa chọn không thể chấp nhận được như vậy.
Vì vậy, hãy bắt đầu với công cụ cơ bản và sau đó xem xét một số công cụ của bên thứ ba.
Tạo một tập tin
Người đọc sẽ phải tạo một tệp nhỏ, khi mở ra sẽ hiển thị thông tin quan tâm.
Để làm điều này, bạn sẽ cần tạo một tài liệu văn bản ở bất kỳ nơi nào thuận tiện cho người dùng.

Sau đó mở nó và nhập thủ công hoặc sao chép và dán thông tin sau:
Đặt WshShell = CreateObject("WScript.Shell")
regKey = "HKLMSOFTWAREMicrosoftWindows NTCurrentVersion"
DigitalProductId = WshShell.RegRead(regKey & "DigitalProductId")
Win8ProductName = "Tên sản phẩm Windows: " & WshShell.RegRead(regKey & "ProductName") & vbNewLine
Win8ProductID = "ID sản phẩm Windows: " & WshShell.RegRead(regKey & "ProductID") & vbNewLine
Win8ProductKey = ConvertToKey(DigitalProductId)
strProductKey = "Khóa Windows 8: " & Win8ProductKey
Win8ProductID = Win8ProductName & Win8ProductID & strProductKey
MsgBox(Win8ProductKey)
MsgBox(Win8ProductID)
Hàm ConvertToKey(regKey)
Const KeyOffset = 52
isWin8 = (regKey(66) 6) Và 1
regKey(66) = (regKey(66) Và &HF7) Hoặc ((isWin8 Và 2) * 4)
Ký tự = "BCDFGHJKMPQRTVWXY2346789"
Cur = regKey(y + KeyOffset) + Cur
regKey(y + KeyOffset) = (Cur 24)
Cur = Cur Mod 24
Lặp lại trong khi y >= 0
winKeyOutput = Mid(Chars, Cur + 1, 1) & winKeyOutput
Lặp lại trong khi j >= 0
Nếu (isWin8 = 1) Thì
keypart1 = Mid(winKeyOutput, 2, Last)
winKeyOutput = Thay thế(winKeyOutput, keypart1, keypart1 & chèn, 2, 1, 0)
Nếu Last = 0 Thì winKeyOutput = chèn & winKeyOutput
a = Giữa(winKeyOutput, 1, 5)
b = Giữa(winKeyOutput, 6, 5)
c = Giữa(winKeyOutput, 11, 5)
d = Giữa(winKeyOutput, 16, 5)
e = Mid(winKeyOutput, 21, 5)
ConvertToKey = a & "-" & b & "-" & c & "-" & d & "-" & e
Sau đó, bạn cần chọn “Tệp” và tìm tùy chọn “Lưu dưới dạng”.

Trước hết, trong cửa sổ mở ra, bạn sẽ cần chọn “Tất cả các tệp” trong cột “Loại tệp”. Sau đó, bạn sẽ cần điền vào trường "Tên". Về nguyên tắc, bạn có thể đặt tên tệp bất cứ thứ gì bạn muốn, nhưng điều quan trọng là thêm phần sau vào cuối: .vbs. Khi tiện ích mở rộng này được chỉ định thì mọi thứ sẽ hoạt động, nhưng nếu điều này không được thực hiện thì sẽ không có gì hoạt động.

Sau khi hoàn thành các thao tác trên và thông tin được lưu, bạn có thể mở tệp. Đầu tiên, một cửa sổ sẽ xuất hiện riêng với phím và sau khi nhấp vào “OK”, cửa sổ thứ hai sẽ xuất hiện trên màn hình, nơi thông tin sẽ được trình bày chi tiết hơn.


Các ứng dụng
Để tìm hiểu thông tin về khóa hệ điều hành, có cả các tiện ích chuyên dụng và những tiện ích trong đó các công cụ đó chỉ được đưa vào như một phần nhỏ trong số các khả năng có sẵn.
Trong số các tiện ích chuyên dụng, chúng ta có thể kể đến chương trình nhỏ ProduKey, mục đích duy nhất của nó là thiết lập giá trị của khóa kích hoạt của tất cả các sản phẩm có thể có của Microsoft. Nếu đầu đọc có Microsoft Office thì mã cấp phép của nó sẽ được hiển thị trong chương trình. Ứng dụng này miễn phí và có thể tải xuống dễ dàng và đơn giản trên trang web của nhà phát triển trong phần thích hợp hoặc bằng cách nhấp ngay vào liên kết.
Mở kho lưu trữ, khởi chạy tiện ích và xem những gì bạn quan tâm.


Thông tin cấp phép tương tự cũng có thể được lấy từ các ứng dụng như Everest, AIDA64 hoặc Free PC Audit. Cái đầu tiên là tiền thân của cái thứ hai, nhưng điểm chung của chúng là cả hai đều được trả tiền. Cái sau là chất tương tự của chúng và có chức năng gần như giống như hai cái đầu tiên, nhưng được phân phối miễn phí. Bạn có thể lấy nó trên trang web của nhà phát triển hoặc bằng cách nhấp vào liên kết.
Sau khi tải xuống, bạn chỉ cần mở ứng dụng và đợi cho đến khi nó thu thập đủ thông tin cần thiết.

Sau khi quá trình quét hoàn tất, khóa cấp phép sẽ hiển thị ngay lập tức - trên trang đầu tiên trong cột tương ứng.

Cách tìm key Windows 8: Video
Xin chào các độc giả thân mến.
Ngày nay, bạn thường có thể mua một thiết bị đã cài đặt sẵn phần mềm. Và đôi khi những người bán thiết bị như vậy cho rằng một sản phẩm gốc đã được cài đặt trên đó và yêu cầu thêm tiền cho việc này. Vì vậy, nhiều người muốn biết cách kiểm tra giấy phép Windows của mình để không bị lừa. Ở phần sau của bài viết, tôi sẽ cho bạn biết một số cách để đạt được kế hoạch của mình.
thông tin chung
Mọi người ngày nay đều có cơ hội mua hệ điều hành Windows 10 được cấp phép hoặc bất kỳ phiên bản nào khác do gã khổng lồ CNTT cung cấp cho máy tính của họ. Tuy nhiên, trước đây điều này chỉ có thể được thực hiện ở các cửa hàng chính thức. Hiện tại, có nhiều đại lý đang tham gia bán phần mềm gốc. Bất chấp tình trạng của chúng, ngay cả ở những nơi như vậy, đôi khi vẫn có những sản phẩm cần được người mua đặc biệt quan tâm, bởi vì với rất nhiều tiền, bạn có thể mua một phiên bản lậu đơn giản. Sau đây là những điểm chính giúp thuyết phục bạn rằng bạn đang được cung cấp một sản phẩm thực sự bình thường.
Hình dán
Cách đầu tiên, dễ dàng nhất để kiểm tra Windows 7 và các phiên bản cũ hơn là kiểm tra sự hiện diện của nhãn dán đặc biệt. Nếu người bán cho biết rằng phần mềm gốc đã được cài đặt trên máy tính thì thông tin tương ứng phải có trên máy tính xách tay (thường ở nắp dưới) hoặc trên thiết bị hệ thống. Đây là những gì cho thấy việc sử dụng một chương trình hợp pháp chứ không phải chương trình vi phạm bản quyền.
Giấy nhiều lớp cho biết chìa khóa, phiên bản và lắp ráp.
Thiết bị cầm tay
Nếu bạn có ý định mua riêng một hệ điều hành mới, sẽ không có vấn đề gì với việc xác minh cả. Windows 8.1 và các phiên bản khác được cung cấp trên các thiết bị di động - đĩa nhựa và ổ đĩa flash. Trên các phiên bản hợp pháp, trên hộp bạn có thể tìm thấy tất cả dữ liệu được đề cập ở cuối tiêu đề cuối cùng. Nhìn chung, nhãn dán cho biết điều tương tự, chỉ có hình thức bên ngoài hơi khác một chút.

Ngoài ra, nhà sản xuất còn áp dụng rất nhiều biểu tượng ba chiều. Điều này có thể được nhìn thấy không chỉ trên hộp mà còn trên chính bộ nhớ di động. Trên ổ đĩa flash, các hình vẽ tương ứng nằm trên bìa. Chúng có thể được tìm thấy ở những nơi khác nhau trên các gói đĩa. Ngoài ra, các nhà thiết kế của Microsoft đã cung cấp khả năng bảo vệ cho bộ nhớ nhựa.
Kiểm tra bằng phím
Đôi khi một số trở thành nạn nhân của những kẻ lừa đảo, những kẻ này tự in các yếu tố liên quan để xác nhận tính xác thực. Để tránh rơi vào bẫy, có một cách kiểm tra đơn giản.
Vì vậy, người dùng trong tương lai cần bật thiết bị và bật “ Máy tính" gọi " Của cải" Một cửa sổ sẽ mở ra nơi dữ liệu cần thiết sẽ được chỉ định. Đây là nơi bạn cần kiểm tra mã sản phẩm. Nếu mọi thứ khớp, giấy phép sẽ được cài đặt.

Nếu không, thay cho các chữ cái và số sẽ có dòng chữ thông báo kích hoạt không thành công.
Ngoài ra, tuổi thọ của khóa được cài đặt trong hệ thống cũng được chỉ ra ở đây. Nếu không, thời gian còn lại để nhập ký tự sẽ được ghi. Thông thường điều này được đưa ra một tháng. Sau đó, các thông báo bắt đầu xuất hiện cho biết bạn cần thực hiện quy trình thích hợp.
Đồng thời, một số dịch vụ có thể ngừng thực hiện chức năng của mình.
Trang mạng
Một cách khác để xác minh tính xác thực của hệ điều hành là truy cập trang web của nhà sản xuất. Chính xác hơn, bạn cần nhập tổ hợp ký tự thích hợp vào dòng thích hợp trên tài nguyên web.

Quan trọng!Điều này không thể thực hiện được đối với Windows XP, Windows Vista và phiên bản bảy, vì hỗ trợ nhà phát triển đã bị đóng đối với chúng.
Xây dựng cướp biển
Để xác định phần mềm không phải bản gốc, bạn có thể sử dụng một số phương pháp. Vì vậy, trước tiên hãy vào phần thuộc tính máy tính. Nếu không có gì được nêu trong điều khoản kích hoạt, rất có thể sản phẩm chất lượng thấp đang được sử dụng. Nhưng thông thường ở đây luôn có một số loại dòng chữ.
Nhiều người dùng Win Mobile mơ ước được kiểm tra thiết bị của mình để chắc chắn rằng họ đang sử dụng hình ảnh gốc.
Điều đáng chú ý là ngày nay điện thoại di động có hệ điều hành này chỉ được sản xuất bởi các công ty đối tác của Microsoft và do đó chúng chỉ sử dụng phần mềm chính hãng.
Dòng lệnh
Một cách thuận tiện khác để kiểm tra kích hoạt hệ thống là nhập tổ hợp ký tự đặc biệt thông qua dòng lệnh. Để thực hiện việc này, hãy đi tới " Bắt đầu" và trong thanh tìm kiếm chỉ định " cmd" Biểu tượng tương ứng sẽ xuất hiện. Gọi menu ngữ cảnh trên đó và mở nó bằng quyền quản trị viên.

Một cửa sổ màu đen sẽ xuất hiện trước mặt người dùng. Bạn cần nhập lệnh trong đó: “ clmgr /xpr" Tiếp theo, hệ điều hành sẽ hiển thị thông báo tương ứng với trạng thái kích hoạt.
Nếu điều này không giúp ích được gì, bạn cần chỉ ra trong dòng: “ cscript slmgr.vbs -xpr" Kết quả sẽ giống nhau.
Nói chung, tất cả các phương pháp đều miễn phí và hợp pháp, vì vậy bạn có thể yên tâm sử dụng một trong số chúng hoặc thậm chí tất cả chúng cùng một lúc.
Tôi hy vọng bạn sẽ có thể thực hiện kế hoạch của mình mà không gặp vấn đề gì.
Hầu hết các phần mềm thương mại đều có tính năng bảo vệ đặc biệt chống lại việc sao chép và cài đặt trái phép. Và mặc dù các nhà sản xuất sử dụng các phương pháp khác nhau để giải quyết vấn đề này, nhưng hầu hết tất cả đều nhắc người dùng nhập mã khóa sản phẩm hoặc số sê-ri - ít nhất đây là trường hợp của Microsoft Windows và Office.
Chuỗi bao gồm các chữ cái và số là mã định danh riêng chứng minh tính hợp pháp của bản sao của bạn. Dữ liệu này được yêu cầu để cho phép cài đặt phần mềm cũng như nhận được hỗ trợ, vì vậy điều quan trọng là phải biết khóa ở đâu và làm cách nào để lấy nó.
Dưới đây là một số cách dễ dàng để giúp bạn tìm số sê-ri cho Windows và Office.
Tìm khóa sản phẩm
Hãy cố gắng nhớ cách bạn mua phần mềm Microsoft vì điều này sẽ xác định nơi tìm khóa sản phẩm của bạn.
Nếu bạn đã mua một bản sao Microsoft Windows hoặc Office trên đĩa thì trước hết bạn nên kiểm tra hộp của nó. Khóa sản phẩm bán lẻ của Microsoft thường nằm trên nhãn dán sáng màu bên trong bìa CD/DVD hoặc ở mặt sau. Khóa gồm 25 ký tự, thường được chia thành 5 nhóm 5 ký tự.
Nếu máy tính của bạn được cài đặt sẵn Microsoft Windows, mã khóa sản phẩm thường được in trên nhãn dán màu đặt trực tiếp trên vỏ PC. Đối với Microsoft Office, nhãn dán số sê-ri phải có trên đĩa cài đặt đi kèm với máy tính của bạn. Nếu không tìm thấy nó ở những nơi được liệt kê, thì bạn cần liên hệ với Microsoft để yêu cầu thay thế cho chìa khóa bị mất của mình.
Bạn thường có thể tìm thấy số sê-ri Microsoft Windows của mình trên nhãn dán gắn trên PC.
Windows 10
Với việc phát hành Windows 10, Microsoft đã giới thiệu một cách mới để xác thực hệ điều hành được gọi là ủy quyền kỹ thuật số, nhưng nó không hoạt động trên tất cả các PC chạy Windows 10.
Trên thực tế, bạn chắc chắn có độ phân giải kỹ thuật số nếu bạn nâng cấp miễn phí hệ điều hành trên PC từ Windows 7 hoặc 8.1. Bạn cũng nhận được thẻ kỹ thuật số nếu bạn trả tiền để nâng cấp lên Windows 10 từ Windows Store hoặc cài đặt bản sao mới của hệ điều hành và sau đó thanh toán cho bản đó trong cùng Windows Store.
Tuy nhiên, nếu bạn nhận được Windows 10 đi kèm với PC mới hoặc mua DVD cài đặt Windows 10 từ cửa hàng hoặc mua bản sao kỹ thuật số của Windows 10 nhưng không phải từ Windows Store mà từ một cửa hàng trực tuyến khác thì bạn sẽ có khóa sản phẩm truyền thống, không có độ phân giải kỹ thuật số.
Độ phân giải kỹ thuật số là gì
Nếu PC của bạn có độ phân giải kỹ thuật số, Microsoft sẽ ghi lại quyền chạy Windows 10 của bạn trên các máy chủ của Microsoft. Ưu điểm là bạn không có khóa sản phẩm để mất. Và nếu bạn cần cài đặt lại hệ thống, chẳng hạn như từ ổ USB, bạn thậm chí không cần phải kích hoạt PC của mình. Thay vào đó, sau khi cài đặt lại Windows, quá trình kích hoạt sẽ diễn ra ở chế độ nền trong vài giờ (hoặc trong trường hợp nghiêm trọng là vài ngày).
Nhưng hãy nhớ rằng độ phân giải kỹ thuật số dựa trên cấu hình hệ thống của bạn. Nếu bạn thay đổi quá nhiều thành phần cùng một lúc rồi thử cài đặt lại Windows 10, bạn có thể gặp phải sự cố.
Theo quan điểm của hệ thống điều khiển mới, chẳng hạn, trước tiên nên thay ổ cứng HDD hoặc SSD, sau đó cài đặt lại Windows 10 và cập nhật các thành phần khác sau khi kích hoạt. Nếu không, bạn có thể phải gọi đến đường dây nóng của Microsoft để kích hoạt tự động. Điều này không xảy ra thường xuyên, nhưng nó vẫn xảy ra.
Tuy nhiên, những cập nhật lớn, chẳng hạn như thay thế bo mạch chủ, chắc chắn sẽ phải gọi tới Microsoft.
-580_(1765).jpg)
Lấy khóa từ Microsoft Windows hoặc Office
Nếu bạn không thể tìm thấy mã khóa sản phẩm của mình nhưng chương trình đã được cài đặt, bạn có thể sử dụng các chương trình đặc biệt, đặc biệt là Magical Jelly Bean Key Finder. Tiện ích này sẽ nhanh chóng tìm key cho Windows (cũng như key cho nhiều chương trình cài đặt khác) và hiển thị trên màn hình.
1. Tải xuống Magical Jelly Bean và làm theo hướng dẫn để cài đặt phần mềm trên máy tính.
2. Khởi chạy chương trình. Bạn có thể tìm thấy nó trong menu Bắt đầu - bắt đầu nhập keyfinder và nhấp vào.
3. Chương trình sẽ quét phần mềm đã cài đặt của bạn và tìm khóa sản phẩm cho các chương trình được hỗ trợ, bao gồm nhiều phiên bản Windows và Office khác nhau.
4. Khi quá trình quét hoàn tất, bạn sẽ thấy một cửa sổ có bảng ở bên trái liệt kê mọi phiên bản Windows và Office đã cài đặt.
5. Nhấp vào phiên bản Microsoft Windows của bạn và bạn sẽ nhận được key cũng như các thông tin cài đặt khác. Bản thân số sê-ri sẽ nằm trong phần 'CD Key' ở bên phải cửa sổ. Viết thông tin này xuống trong trường hợp bạn có thể cần nó trong tương lai. Đảm bảo rằng bạn đã viết lại tất cả các ký hiệu một cách chính xác, nếu không phím sẽ không hoạt động. Và đừng chú ý đến phần ‘ID sản phẩm’ - chúng tôi không cần nó.
6. Nhấp vào phiên bản Microsoft Office của bạn để lấy mã khóa sản phẩm và thông tin cài đặt khác. Trong trường hợp của Office, mọi thứ diễn ra giống hệt nhau - khóa của bạn sẽ nằm trong phần ‘Khóa CD’ ở bên phải cửa sổ. Đảm bảo rằng bạn đã viết lại tất cả các ký hiệu một cách chính xác, nếu không phím sẽ không hoạt động. Bạn cũng có thể sử dụng Magical Jelly Bean Keyfinder để trích xuất khóa của bất kỳ phần mềm nào được cài đặt trên PC của bạn.
Trước đây, khi bạn mua máy tính hoặc máy tính xách tay cài đặt sẵn Windows, bạn có thể tìm thấy mã cấp phép của nó trên nhãn dán bảo mật nằm ở nắp dưới hoặc mặt sau. Với việc phát hành Windows 8/10, Microsoft bắt đầu dán một nhãn dán có thông tin rằng hệ điều hành được cấp phép đã được cài đặt trên thiết bị mà không đưa dữ liệu đăng ký vào đó.
Hãy xem xét cách người dùng có thể tìm ra chìa khóa cho Windows 8 và 10 được cài đặt trên thiết bị của mình.
Chương trình ProduKey
Tiện ích này được phát triển và hỗ trợ bởi Nirsoft, công ty chuyên phát hành nhiều loại ứng dụng, mỗi ứng dụng được thiết kế để giải quyết một loạt vấn đề. Ví dụ: ProduKey cho phép bạn tìm mã đăng ký Windows 10 được cài đặt trên máy tính của bạn. Tuy nhiên, nó không hỗ trợ tất cả các loại giấy phép. Ngoài mười, tiện ích còn hoạt động ở "bảy" và "tám".
- Tải xuống ứng dụng từ trang nhà phát triển chính thức.
- Giải nén tệp lưu trữ bằng tiện ích hoặc chạy trực tiếp từ kho lưu trữ.
Sau đó, ProduKey sẽ hiển thị mã cấp phép của Windows 8 và các phiên bản cũ hơn được cài đặt trên máy tính.

Nếu cửa sổ chương trình trống, hãy thử nhấp vào biểu tượng “Làm mới” nằm trên thanh công cụ. Nếu không có gì thay đổi thì bạn đang sử dụng Windows 8 chưa được cấp phép hoặc chưa được kích hoạt.
Trình xem khóa sản phẩm
Một chương trình được phát hành riêng cho G8, chức năng duy nhất của chương trình này là cho phép người dùng xem mã bản quyền của hệ điều hành đang được sử dụng.
Cũng như tiện ích trước, làm việc với Product Key Viewer cực kỳ đơn giản: tải xuống ứng dụng ở dạng lưu trữ và chạy nó (bạn có thể trực tiếp từ kho lưu trữ). Cửa sổ chương trình sẽ hiển thị key bản quyền Windows 8 – 10 sử dụng trên máy tính.
Nút duy nhất ngoài nút đóng cửa sổ cho phép bạn sao chép văn bản vào khay nhớ tạm.

Một số chương trình chống vi-rút coi Product Key Viewer là một ứng dụng độc hại. Bạn chỉ nên tải xuống từ trang web của nhà phát triển hoặc các tài nguyên đáng tin cậy.
ShowKeyPlus
Một chương trình phổ quát chạy trên Windows 10 và 8. Giống như các chương trình trước, nó chỉ có một mục tiêu - giúp người dùng tìm ra khóa được sử dụng trên máy tính. Ngoài việc trích xuất dữ liệu giấy phép từ hệ điều hành đã cài đặt, ShowKeyPlus sẽ phát hiện mã giấy phép của bất kỳ “mười” nào từ bất kỳ thư mục được chỉ định nào, ví dụ: Windows.old.

Ngoài key, ứng dụng còn hiển thị thông tin về hệ điều hành được cài đặt sẵn và tên của hệ điều hành hiện đang sử dụng (trong ví dụ này, đây là phiên bản sơ bộ của Windows 10 dành cho những người tham gia dự án Insider).
Tìm hiểu OEM với UEFI
Nếu khi bạn mua PC, Windows 10 đã được cài đặt sẵn trên đó và bạn cần tìm ra khóa của nó được lưu trữ trong UEFI, hãy sử dụng trình thông dịch lệnh.
- Chúng tôi khởi chạy dòng lệnh bằng một phương pháp thuận tiện.
- Nhập lệnh trong đó:
- và nhấn “Enter”.
Khóa kết quả sẽ không nhất thiết phải khớp với khóa hiện tại mà bạn đã tìm thấy bằng cách sử dụng các ứng dụng được mô tả ở trên. Nó có thể được sử dụng để khôi phục Windows được cài đặt sẵn.
Nếu bạn sở hữu một máy tính chạy Windows 8 và muốn tìm key cấp phép của nó, bạn có thể sử dụng ứng dụng RW Everything.
Nếu bạn đang làm việc trên hệ điều hành được nhà phát triển cài đặt sẵn, tốt hơn hết bạn nên sử dụng một trong các chương trình trên. Khi Windows 7/10 đã được cài đặt trên máy tính của bạn và bạn chỉ cần mã của hệ điều hành “bản địa”, ứng dụng RW Everything sẽ giúp bạn tìm ra điều đó. Nó sẽ trích xuất ID này từ các chip nhớ UEFI và cũng cung cấp các thông tin khác về hệ thống I/O đang được sử dụng.
- Chúng ta truy cập trang web của nhà sản xuất và tải xuống phiên bản tiện ích tương ứng với độ sâu bit được tích hợp trên PC Windows 8.

- Giải nén các tập tin ứng dụng vào một thư mục thuận tiện.
- Khởi chạy tập tin thực thi.

