பலரால் இதைச் செய்ய முடியாது, திடீரென்று தேவை ஏற்பட்டபோது இந்த குறியீடு எங்கு சென்றது என்று புரியவில்லை. கணினியில் இருந்த ஸ்டிக்கர் காலப்போக்கில் தேய்ந்து போயிருந்தது, அதை எழுத மறந்துவிட்டார்கள். என்ன செய்வது?
தயாரிப்பு விசை (உரிம விசை) என்பது மைக்ரோசாஃப்ட் அல்லது பிற மென்பொருளிலிருந்து எந்தவொரு பொருளையும் வாங்கும் போது உள்ளிடப்படும் 25 எழுத்துகள் ஆகும். இதுதான் எங்கள் Windows 10 அல்லது வேறு ஏதேனும் முற்றிலும் சட்டப்பூர்வமாக்குகிறது, மேலும் ரஷ்யாவில் பயன்படுத்தப்படும் பெரும்பாலான OSகளைப் போல திருடப்படவில்லை. எனவே, அதை இழக்காமல் இருப்பது மிகவும் முக்கியம். ஆனால் மைக்ரோசாப்ட், விவரிக்க முடியாத காரணங்களுக்காக, அதை கணினியில் கண்டுபிடிக்க முடியாதபடி உருவாக்கியது. எனவே, தேவை இருக்கும்போது, நிறுவப்பட்ட விண்டோஸ் 10, 8, 7 க்கான விசையை எவ்வாறு கண்டுபிடிப்பது என்பது பலருக்குத் தெரியாது.
மக்கள் தங்கள் தயாரிப்பு உரிம விசையை இழக்கும் நிகழ்வுகள் நிறைய உள்ளன. கூடுதலாக, நாம் அவரை அடையாளம் காணாத சூழ்நிலைகள் உள்ளன. எடுத்துக்காட்டாக, ஒரு புதிய கணினியை வாங்கும் போது, பின்னர் பழைய OS க்கு மேம்படுத்தும் போது: Windows 8 இலிருந்து Windows 10 க்கு.
பலரால் பரிந்துரைக்கப்படும் மிகவும் எளிதான முறை உள்ளது, மேலும் இதற்கு கணினியில் எந்த பயன்பாடுகளையும் நிறுவ தேவையில்லை. ஆனால் நிறுவப்பட்ட விண்டோஸ் 7, 8 அல்லது 8.1 இன் தயாரிப்பு விசையை எவ்வாறு கண்டுபிடிப்பது என்று தேடுபவர்களுக்கு மட்டுமே இது பொருத்தமானது.
இதைச் செய்ய, நீங்கள் ஒரு சிறப்பு ஸ்கிரிப்டை இயக்க வேண்டும்:
- புதிய உரை ஆவணத்தை உருவாக்கவும் (நோட்பேட்)
- ஸ்கிரிப்ட் உரையை ஒட்டவும்:
[[[ஸ்கிரிப்ட் உரை இணைப்பில்]]] - மேற்கோளுடன் ஒட்டவும்
- "இவ்வாறு சேமி" என்பதைக் கிளிக் செய்யவும்.
- நாங்கள் எந்த கோப்பு பெயரையும் அமைக்கிறோம், ஆனால் இறுதியில் ".vbs" என்று எழுதுகிறோம்.
- "அனைத்து கோப்புகளும்" என்ற கோப்பு வகையைத் தேர்ந்தெடுத்து "சேமி" என்பதைக் கிளிக் செய்யவும்.
இப்போது, நீங்கள் கோப்பைக் கிளிக் செய்யும் போது, ஒரு சாளரம் திறக்கும், அங்கு நீங்கள் விண்டோஸ் விசை 7, 8 அல்லது 8.1 ஐக் காண்பீர்கள். சில நேரங்களில் இந்த முறை விண்டோஸ் 10 தயாரிப்புக்கு வேலை செய்யக்கூடும் என்பது கவனிக்கத்தக்கது.
இந்த ஸ்கிரிப்டைத் தவிர, அதே நோக்கத்திற்காக இன்னும் பல உள்ளன. ஆனால் நீங்கள் அவர்களுடன் நீண்ட நேரம் டிங்கர் செய்ய வேண்டும்: கணினியில் கட்டளை வரி, பல்வேறு பிற பயன்பாட்டு பயன்பாடுகளைப் பயன்படுத்தவும். இருந்தபோதிலும், முடிவு ஒரே மாதிரியாக வருகிறது. எனவே, உங்களுக்காக ஒன்றை மட்டும் வழங்குகிறோம்.
இந்த முறை வேலை செய்யாதவர்களுக்கு, கட்டுரையை மேலும் படிக்கவும்.
மூன்றாம் தரப்பு நிரல்களைப் பயன்படுத்தும் முறைகள்
வெளிப்படையாக, பலர் ஒரு விசையைக் கண்டுபிடிப்பதற்கான கேள்வியைக் கேட்டுள்ளனர், எனவே இணையத்தில் இப்போது இயக்க முறைமைகள் உட்பட பல நிரல்களின் குறியீடுகளைக் காண்பிக்கும் சில வேறுபட்ட பயன்பாடுகளைக் காணலாம். ஒரு விதியாக, அவை அனைத்தும் இலவசம் மற்றும் பல கிலோபைட்டுகளிலிருந்து பல மெகாபைட்டுகள் வரை எடையுள்ளவை, ஆனால் அவை பணியை நன்றாக சமாளிக்கின்றன. இந்த நோக்கத்திற்காகப் பயன்படுத்தக்கூடிய பயன்பாடுகளின் பல எடுத்துக்காட்டுகள் கீழே உள்ளன.

ProduKey சாளரம்
இந்த நிரலைப் பயன்படுத்தி, Windows 10 அல்லது வேறு எந்த விண்டோஸுக்கான உரிமக் குறியீடுகளையும், பணம் செலுத்திய பல மென்பொருட்களுக்கான உரிமக் குறியீடுகளையும் நீங்கள் காணலாம்.
நீங்கள் செய்ய வேண்டியது, அதிகாரப்பூர்வ வலைத்தளத்திலிருந்து பயன்பாட்டைப் பதிவிறக்கி, அதை அவிழ்த்து, அதை இயக்கவும். அடுத்து உங்கள் விண்டோஸ் விசையைப் பார்ப்பீர்கள்.
கூடுதலாக, ProduKey பின்வரும் மென்பொருளின் தயாரிப்பு விசைகளையும் காட்டுகிறது:
- Microsoft Office
- பரிமாற்ற சேவையகம்
- SQL சர்வர்

விண்டோஸ் 10 அல்லது வேறு எந்த விண்டோஸின் தயாரிப்பு விசையையும் கண்டறிய உங்களை அனுமதிக்கும் சுய விளக்கமளிக்கும் பெயருடன் மற்றொரு பயன்பாடு.
இதைச் செய்ய, நாம் அதை பதிவிறக்கம் செய்ய வேண்டும் (நிரல் இலவசம்) அதை இயக்கவும். திறக்கும் சாளரத்தில் தேவையான அனைத்து தகவல்களும் உடனடியாக தோன்றும்.
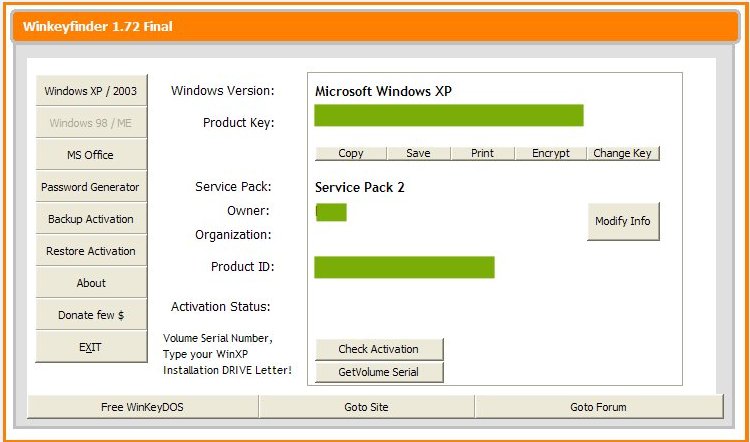
விண்டோஸ் 7 அல்லது எக்ஸ்பி விசையை கண்டுபிடிப்பதற்கான வழிகளைத் தேடும் போது ஒரு நல்ல நிரல் விருப்பங்களில் ஒன்றாகும். இது OS மற்றும் அலுவலகத்தின் தயாரிப்பு எண்களைக் காட்டுகிறது. இது பயன்படுத்த மிகவும் எளிதானது. இது இலவசமாக விநியோகிக்கப்படுகிறது, எனவே நாங்கள் அதை பதிவிறக்கம் செய்து பின்னர் அதை இயக்குகிறோம். தேவையான எழுத்துத் தொகுப்புகளை உடனடியாகக் காண்பீர்கள்.
இந்த பயன்பாடுகளுக்கு கூடுதலாக, வரம்பற்ற எண்ணிக்கையிலான பயன்பாடுகள் உள்ளன, ஆனால், உண்மையில், நிறுவப்பட்ட Windows XP, 7, 8 அல்லது 10 இன் உங்கள் தயாரிப்புத் திறனைக் கண்டறிய, மேலே உள்ளவற்றில் ஒன்று போதுமானது.
கடைசி 5 எழுத்துக்கள்
இறுதியாக, தந்திரமான கையாளுதல்கள் இல்லாமல் தயாரிப்பு எண்ணின் கடைசி ஐந்து எழுத்துக்களை நீங்கள் பார்க்கலாம் என்பதை நீங்கள் கவனிக்கலாம். நீங்கள் கட்டளை வரியை (Win + R) அழைக்க வேண்டும், பின்னர் அதில் பின்வருவனவற்றை உள்ளிடவும்: "slmgr.vbs /dlv". பின்னர் பல வரிகளுடன் ஒரு சாளரம் தோன்றும், அதில் ஒன்றில் Windows 10 உரிமக் குறியீட்டின் கடைசி பகுதி அல்லது வேறு சில எழுதப்படும்.
உங்கள் தயாரிப்பு விசை திடீரென தொலைந்து போனால் அதை எளிதாக மீட்டெடுக்கலாம்.
விண்டோஸ் 8 விசையைக் கண்டுபிடிப்பது போன்ற ஒரு செயலைச் செய்வதை விட இது எளிதானது என்று தோன்றுகிறது, ஆனால் உண்மையில், இது முற்றிலும் எளிதான பணி அல்ல, ஏனெனில் தயாரிப்பு குறியீடு மட்டுமே கணினி பண்புகளில் காட்டப்படும். முக்கிய தன்னை.
இது ஏன் தேவைப்படலாம்?
சில ஆண்டுகளுக்கு முன்பு, மடிக்கணினியின் பின்புறம் அல்லது கணினி அலகுக்குள் ஒரு ஸ்டிக்கரை வைப்பது பொதுவான நடைமுறையாக இருந்தது: மடிக்கணினி வடிவ காரணியின் மதிப்பு அதன் இயக்கத்தில் இருப்பதால், அதில் விண்டோஸ் 8 உரிம விசையை நீங்கள் எளிதாகக் காணலாம் , ஸ்டிக்கரின் பல்வேறு பரப்புகளில் அடிக்கடி உராய்வு ஏற்படுவது என்பது விரைவாகப் பயன்படுத்த முடியாததாகி, அவற்றைப் பற்றிய தகவல்கள் படிக்க முடியாததாக மாறியது. பாதுகாப்பான இடத்தில் எங்காவது சாவியை நீங்கள் விவேகத்துடன் மீண்டும் எழுதவில்லை என்றால் இது முக்கியமானதாக இருக்கலாம்.
சிறிது சிந்தனைக்குப் பிறகு, உற்பத்தியாளர்கள் உரிமத் தரவைச் சேமிப்பதற்கான மிகவும் எளிமையான மற்றும் அதே நேரத்தில் ஒப்பீட்டளவில் நம்பகமான வழியைக் கண்டறிந்தனர். தனிப்பட்ட கணினியின் அனைத்து கூறுகள் மற்றும் தொகுதிகளின் செயல்பாட்டைத் தொடங்குவதற்கும் பிழைத்திருத்துவதற்கும் பொறுப்பான முதன்மை சப்ரூட்டின் - பயாஸில் செயல்படுத்தும் தகவலை உட்பொதிக்க முடிவு செய்யப்பட்டது. ஆனால் ஹார்ட் டிரைவ் மற்றும் மதர்போர்டில் ஏதாவது நேர்ந்தால், அவற்றை மாற்றிய பிறகும், உரிமம் இழக்கப்படும்.
அதிர்ஷ்டவசமாக, விண்டோஸ் 8 தயாரிப்பு விசையை கண்டுபிடிப்பது போன்ற ஒரு பணியைச் செயல்படுத்த பயனர் தனது வசம் உள்ளது. பொதுவாக, இது ஒரு விருப்பமான செயல்பாடு, ஆனால் அதன் பயனை பெரிதும் குறைத்து மதிப்பிடலாம். எனவே கிடைக்கக்கூடிய விருப்பங்களை இன்னும் விரிவாகப் பார்ப்போம்.
முறைகள்
இயக்க முறைமையில் உள்ளமைக்கப்பட்ட கருவிகளைப் பயன்படுத்தியும் மூன்றாம் தரப்பு டெவலப்பர்களின் பயன்பாடுகளைப் பயன்படுத்தியும் விண்டோஸ் 8 வரிசை எண்ணை நீங்கள் கண்டுபிடிக்கலாம். ஜி 8 இல் இதைச் செய்ய பல வழிகள் உள்ளன என்பது கவனிக்கத்தக்கது, ஆனால் அவற்றில் சில மிகவும் நடைமுறைக்கு மாறானவை, மற்றவை ஓரளவு மட்டுமே பணியைச் சமாளிக்கின்றன. அத்தகைய ஏற்றுக்கொள்ள முடியாத விருப்பங்களை நாங்கள் கருத்தில் கொள்ள மாட்டோம்.
எனவே, அடிப்படை கருவியுடன் தொடங்குவோம், பின்னர் பல மூன்றாம் தரப்பு ஒன்றைக் கருத்தில் கொள்வோம்.
ஒரு கோப்பை உருவாக்குதல்
வாசகர் ஒரு சிறிய கோப்பை உருவாக்க வேண்டும், அது திறக்கும் போது ஆர்வமுள்ள தகவலைக் காண்பிக்கும்.
இதைச் செய்ய, பயனருக்கு வசதியான எந்த இடத்திலும் நீங்கள் உரை ஆவணத்தை உருவாக்க வேண்டும்.

பின்னர் அதைத் திறந்து கைமுறையாக உள்ளிடவும் அல்லது பின்வருவனவற்றை நகலெடுத்து ஒட்டவும்:
அமை WshShell = CreateObject("WScript.Shell")
regKey = "HKLMSOFTWAREMmicrosoftWindows NTCurrentVersion"
DigitalProductId = WshShell.RegRead(regKey & "DigitalProductId")
Win8ProductName = "Windows தயாரிப்பு பெயர்: " & WshShell.RegRead(regKey & "ProductName") & vbNewLine
Win8ProductID = "Windows தயாரிப்பு ஐடி: " & WshShell.RegRead(regKey & "ProductID") & vbNewLine
Win8ProductKey = ConvertToKey(DigitalProductId)
strProductKey = "Windows 8 Key: " & Win8ProductKey
Win8ProductID = Win8ProductName & Win8ProductID & strProductKey
MsgBox(Win8ProductKey)
MsgBox(Win8ProductID)
செயல்பாடு ConvertToKey(regKey)
கான்ஸ்ட் கீஆஃப்செட் = 52
isWin8 = (regKey(66) 6) மற்றும் 1
regKey(66) = (regKey(66) மற்றும் &HF7) அல்லது ((isWin8 மற்றும் 2) * 4)
எழுத்துக்கள் = "BCDFGHJKMPQRTVWXY2346789"
கர் = regKey(y + KeyOffset) + Cur
regKey(y + KeyOffset) = (கர் 24)
கர் = கர் மோட் 24
y >= 0 போது லூப்
winKeyOutput = நடு (எழுத்துக்கள், கர் + 1, 1) & winKeyOutput
j >= 0 போது லூப்
(isWin8 = 1) என்றால்
keypart1 = Mid(winKeyOutput, 2, Last)
winKeyOutput = Replace(winKeyOutput, keypart1, keypart1 & insert, 2, 1, 0)
கடைசி = 0 என்றால் winKeyOutput = insert & winKeyOutput
a = நடு (winKeyOutput, 1, 5)
b = நடு (winKeyOutput, 6, 5)
c = நடு (winKeyOutput, 11, 5)
d = நடு (winKeyOutput, 16, 5)
e = நடு (winKeyOutput, 21, 5)
ConvertToKey = a & "-" & b & "-" & c & "-" & d & "-" & e
நீங்கள் "கோப்பு" என்பதைத் தேர்ந்தெடுத்து "இவ்வாறு சேமி" விருப்பத்தைக் கண்டறிய வேண்டும்.

முதலில், திறக்கும் சாளரத்தில், "கோப்பு வகை" நெடுவரிசையில் "அனைத்து கோப்புகளையும்" தேர்ந்தெடுக்க வேண்டும். பின்னர் நீங்கள் "பெயர்" புலத்தை நிரப்ப வேண்டும். கொள்கையளவில், நீங்கள் விரும்பும் கோப்பை நீங்கள் பெயரிடலாம், ஆனால் முக்கிய விஷயம் என்னவென்றால், பின்வருவனவற்றை இறுதியில் சேர்க்க வேண்டும்: .vbs. இந்த நீட்டிப்பு குறிப்பிடப்பட்டால் எல்லாம் வேலை செய்யும், ஆனால் இது செய்யப்படாவிட்டால், எதுவும் இயங்காது.

மேற்கூறியவற்றைச் செய்து தகவல் சேமிக்கப்பட்டதும், கோப்பைத் திறக்கலாம். முதலில், விசையுடன் பிரத்தியேகமாக ஒரு சாளரம் தோன்றும், மேலும் "சரி" என்பதைக் கிளிக் செய்த பிறகு, இரண்டாவது சாளரம் திரையில் தோன்றும், அங்கு தகவல் இன்னும் விரிவாக வழங்கப்படும்.


விண்ணப்பங்கள்
OS விசையைப் பற்றிய தகவல்களைக் கண்டறிய, சிறப்புப் பயன்பாடுகள் மற்றும் அத்தகைய கருவிகள் கிடைக்கக்கூடிய திறன்களில் ஒரு சிறிய பகுதியாக மட்டுமே சேர்க்கப்பட்டுள்ளன.
சிறப்புப் பயன்பாடுகளில், ProduKey என்ற சிறிய நிரலைக் குறிப்பிடலாம், இதன் ஒரே நோக்கம் மைக்ரோசாப்ட் வழங்கும் அனைத்து சாத்தியமான தயாரிப்புகளின் செயல்படுத்தும் விசைகளின் மதிப்பை நிறுவுவதாகும். வாசகரிடம் மைக்ரோசாஃப்ட் ஆபிஸ் இருந்தால், அதன் உரிம விசை நிரலில் காட்டப்படும். பயன்பாடு இலவசம் மற்றும் டெவலப்பர்களின் இணையதளத்தில் பொருத்தமான பிரிவில் அல்லது உடனடியாக இணைப்பைப் பின்தொடர்வதன் மூலம் எளிதாகவும் எளிமையாகவும் பதிவிறக்கம் செய்யலாம்.
காப்பகத்தைத் திறந்து, பயன்பாட்டைத் தொடங்கி, உங்களுக்கு விருப்பமானவற்றைப் பாருங்கள்.


எவரெஸ்ட், AIDA64 அல்லது இலவச PC தணிக்கை போன்ற பயன்பாடுகளிலிருந்தும் இதே போன்ற உரிமத் தகவலைப் பெறலாம். முதலாவது இரண்டின் முன்னோடி, ஆனால் அவர்களுக்கு பொதுவானது என்னவென்றால், அவர்கள் இருவரும் ஊதியம் பெறுகிறார்கள். பிந்தையது அவற்றின் அனலாக் மற்றும் முதல் இரண்டின் அதே செயல்பாடுகளைக் கொண்டுள்ளது, ஆனால் இலவசமாக விநியோகிக்கப்படுகிறது. டெவலப்பர்களின் இணையதளத்தில் அல்லது இணைப்பைப் பின்தொடர்வதன் மூலம் நீங்கள் அதைப் பெறலாம்.
பதிவிறக்கிய பிறகு, நீங்கள் பயன்பாட்டைத் திறந்து தேவையான அனைத்து தகவல்களையும் சேகரிக்கும் வரை காத்திருக்க வேண்டும்.

ஸ்கேன் செய்த பிறகு, உரிம விசை உடனடியாகத் தெரியும் - தொடர்புடைய நெடுவரிசையில் முதல் பக்கத்தில்.

விண்டோஸ் 8 விசையை எவ்வாறு கண்டுபிடிப்பது: வீடியோ
அன்புள்ள வாசகர்களுக்கு வணக்கம்.
இன்று நீங்கள் ஏற்கனவே நிறுவப்பட்ட மென்பொருளைக் கொண்ட சாதனத்தை அடிக்கடி வாங்கலாம். சில நேரங்களில் அத்தகைய உபகரணங்களின் விற்பனையாளர்கள் அசல் தயாரிப்பு அதில் நிறுவப்பட்டிருப்பதாகக் கூறுகின்றனர், இதற்காக கூடுதல் பணம் கோருகின்றனர். எனவே, பலர் ஏமாற்றப்படாமல் இருக்க தங்கள் விண்டோஸ் உரிமத்தை எவ்வாறு சரிபார்க்க வேண்டும் என்பதை அறிய விரும்புகிறார்கள். உங்கள் திட்டத்தை அடைய பல வழிகளை கட்டுரையில் பின்னர் கூறுவேன்.
பொதுவான தகவல்
இன்று அனைவரும் தங்கள் கணினிக்கு உரிமம் பெற்ற Windows 10 OS அல்லது IT நிறுவனத்தால் வழங்கப்படும் வேறு எந்த பதிப்பையும் வாங்குவதற்கான வாய்ப்பு உள்ளது. இருப்பினும், முன்பு இது அதிகாரப்பூர்வ கடைகளில் மட்டுமே செய்ய முடியும். இந்த நேரத்தில், பல்வேறு மறுவிற்பனையாளர்கள் அசல் மென்பொருளை விற்பனை செய்வதில் ஈடுபட்டுள்ளனர். அவர்களின் நிலை இருந்தபோதிலும், அத்தகைய இடங்களில் கூட சில நேரங்களில் வாங்குபவர்களிடமிருந்து சிறப்பு கவனம் தேவைப்படும் தயாரிப்புகள் உள்ளன, ஏனென்றால் நிறைய பணத்திற்கு நீங்கள் ஒரு எளிய திருட்டு பதிப்பை வாங்கலாம். நீங்கள் உண்மையிலேயே சாதாரண தயாரிப்பு வழங்கப்படுகிறீர்கள் என்பதை உறுதிப்படுத்த உதவும் முக்கிய புள்ளிகள் பின்வருவனவாகும்.
ஸ்டிக்கர்
விண்டோஸ் 7 மற்றும் இளைய பதிப்புகளை சரிபார்க்க முதல், எளிதான வழி ஒரு சிறப்பு ஸ்டிக்கர் இருப்பதை சரிபார்க்க வேண்டும். கணினியில் அசல் மென்பொருள் நிறுவப்பட்டிருப்பதாக விற்பனையாளர் கூறினால், அதனுடன் தொடர்புடைய தகவல்கள் மடிக்கணினியில் (பொதுவாக கீழ் அட்டையில்) அல்லது கணினி யூனிட்டில் இருக்க வேண்டும். இது ஒரு சட்டத் திட்டத்தின் பயன்பாட்டைக் குறிக்கிறது மற்றும் திருடப்பட்ட ஒன்றை அல்ல.
லேமினேட் செய்யப்பட்ட காகிதம் விசை, பதிப்பு மற்றும் சட்டசபை ஆகியவற்றைக் குறிக்கிறது.
கையடக்க சாதனம்
நீங்கள் ஒரு புதிய இயக்க முறைமையை தனித்தனியாக வாங்க விரும்பினால், சரிபார்ப்பதில் எந்த பிரச்சனையும் இருக்கக்கூடாது. விண்டோஸ் 8.1 மற்றும் பிற பதிப்புகள் போர்ட்டபிள் சாதனங்களில் வழங்கப்படுகின்றன - பிளாஸ்டிக் வட்டுகள் மற்றும் ஃபிளாஷ் டிரைவ்கள். சட்டப் பதிப்புகளில், கடைசி தலைப்பின் முடிவில் குறிப்பிடப்பட்டுள்ள எல்லா தரவையும் பெட்டியில் காணலாம். பொதுவாக, ஸ்டிக்கர் ஒரே விஷயத்தைக் குறிக்கிறது, தோற்றம் மட்டுமே சற்று வித்தியாசமானது.

கூடுதலாக, உற்பத்தியாளர் நிறைய ஹாலோகிராபிக் ஐகான்களைப் பயன்படுத்துகிறார். இதை பெட்டியில் மட்டுமல்ல, போர்ட்டபிள் நினைவகத்திலும் காணலாம். ஃபிளாஷ் டிரைவ்களில், தொடர்புடைய வரைபடங்கள் அட்டைகளில் உள்ளன. வட்டு தொகுப்புகளில் வெவ்வேறு இடங்களில் அவற்றைக் காணலாம். கூடுதலாக, மைக்ரோசாப்ட் வடிவமைப்பாளர்கள் பிளாஸ்டிக் நினைவகத்திற்கான பாதுகாப்பை வழங்கியுள்ளனர்.
விசை மூலம் சரிபார்க்கவும்
சில நேரங்களில் சிலர் மோசடி செய்பவர்களுக்கு பலியாகிறார்கள், அவர்கள் நம்பகத்தன்மையை உறுதிப்படுத்தும் தொடர்புடைய கூறுகளை அச்சிடுகிறார்கள். வலையில் விழுவதைத் தவிர்க்க, சரிபார்க்க ஒரு எளிய வழி உள்ளது.
எனவே, எதிர்கால பயனர்கள் சாதனத்தை இயக்க வேண்டும் மற்றும் " கணினி"அழை" பண்புகள்" தேவையான தரவு சுட்டிக்காட்டப்படும் இடத்தில் ஒரு சாளரம் திறக்கும். இங்கே நீங்கள் தயாரிப்பு குறியீட்டை சரிபார்க்க வேண்டும். எல்லாம் பொருந்தினால், உரிமம் நிறுவப்பட்டுள்ளது.

இல்லையெனில், எழுத்துக்கள் மற்றும் எண்களின் இடத்தில் தோல்வியுற்ற செயல்படுத்தல் பற்றிய கல்வெட்டு இருக்கும்.
கூடுதலாக, கணினியில் நிறுவப்பட்ட விசையின் சேவை வாழ்க்கை இங்கே சுட்டிக்காட்டப்படுகிறது. இது அவ்வாறு இல்லையென்றால், எழுத்துக்களை உள்ளிடுவதற்கான மீதமுள்ள நேரம் எழுதப்பட்டுள்ளது. பொதுவாக இது ஒரு மாதம் வழங்கப்படும். அதன்பிறகு, நீங்கள் பொருத்தமான செயல்முறையை மேற்கொள்ள வேண்டும் என்பதைக் குறிக்கும் செய்திகள் தோன்றத் தொடங்குகின்றன.
அதே நேரத்தில், சில சேவைகள் தங்கள் செயல்பாடுகளைச் செய்வதை நிறுத்தலாம்.
இணையதளம்
இயக்க முறைமையின் நம்பகத்தன்மையை சரிபார்க்க மற்றொரு வழி, உற்பத்தியாளரின் வலைத்தளத்திற்குச் செல்வது. இன்னும் துல்லியமாக, இணைய வளத்தில் பொருத்தமான வரியில் எழுத்துகளின் பொருத்தமான கலவையை உள்ளிட வேண்டும்.

முக்கியமானது!விண்டோஸ் எக்ஸ்பி, விண்டோஸ் விஸ்டா மற்றும் பதிப்பு ஏழு ஆகியவற்றில் இதைச் செய்ய முடியாது, ஏனெனில் டெவலப்பர் ஆதரவு ஏற்கனவே அவர்களுக்கு மூடப்பட்டுள்ளது.
கடற்கொள்ளையர் உருவாக்கம்
அசல் அல்லாத மென்பொருளை அடையாளம் காண, நீங்கள் பல முறைகளைப் பயன்படுத்தலாம். எனவே, முதலில், கணினி பண்புகளுக்குச் செல்லவும். செயல்படுத்தும் பிரிவில் எதுவும் குறிப்பிடப்படவில்லை என்றால், பெரும்பாலும் குறைந்த தரமான தயாரிப்பு பயன்படுத்தப்படுகிறது. ஆனால் பொதுவாக இங்கு ஒருவித கல்வெட்டு எப்போதும் இருக்கும்.
பல Win Mobile பயனர்கள் அசல் படத்தைப் பயன்படுத்துகிறார்களா என்பதை உறுதிப்படுத்த தங்கள் சாதனத்தைச் சரிபார்க்க வேண்டும் என்று கனவு காண்கிறார்கள்.
இன்று இந்த இயக்க முறைமை கொண்ட மொபைல் போன்கள் மைக்ரோசாப்ட் கூட்டாளர் நிறுவனங்களால் மட்டுமே தயாரிக்கப்படுகின்றன, எனவே அவை உண்மையான மென்பொருளை மட்டுமே பயன்படுத்துகின்றன என்பது கவனிக்கத்தக்கது.
கட்டளை வரி
கணினி செயல்பாட்டை சரிபார்க்க மற்றொரு வசதியான வழி, கட்டளை வரி வழியாக எழுத்துக்களின் சிறப்பு கலவையை உள்ளிடுவது. இதைச் செய்ய, செல்க " தொடங்கு"மற்றும் தேடல் பட்டியில் குறிப்பிடவும்" cmd" தொடர்புடைய ஐகான் தோன்றும். அதில் உள்ள சூழல் மெனுவை அழைத்து நிர்வாகி உரிமைகளுடன் திறக்கவும்.

பயனர்களுக்கு முன்னால் ஒரு கருப்பு சாளரம் தோன்றும். நீங்கள் அதில் கட்டளையை உள்ளிட வேண்டும்: " clmgr /xpr" அடுத்து, இயக்க முறைமை செயல்படுத்தும் நிலைக்கு தொடர்புடைய செய்தியைக் காண்பிக்கும்.
இது உதவவில்லை என்றால், நீங்கள் வரியில் குறிப்பிட வேண்டும்: " cscript slmgr.vbs -xpr" விளைவு ஒரே மாதிரியாக இருக்க வேண்டும்.
பொதுவாக, அனைத்து முறைகளும் இலவசம் மற்றும் சட்டபூர்வமானவை, எனவே நீங்கள் பாதுகாப்பாக அவற்றில் ஒன்றை அல்லது அனைத்தையும் ஒரே நேரத்தில் பயன்படுத்தலாம்.
உங்கள் திட்டங்களை எந்த பிரச்சனையும் இல்லாமல் செயல்படுத்த முடியும் என்று நம்புகிறேன்.
பெரும்பாலான வணிக மென்பொருள்கள் அங்கீகரிக்கப்படாத நகலெடுப்பு மற்றும் நிறுவலுக்கு எதிராக சிறப்பு பாதுகாப்புடன் வருகிறது. உற்பத்தியாளர்கள் இந்தச் சிக்கலைத் தீர்க்க பல்வேறு முறைகளைப் பயன்படுத்தினாலும், கிட்டத்தட்ட அனைவரும் தயாரிப்பு விசை அல்லது வரிசை எண்ணை உள்ளிட பயனரைத் தூண்டுகிறார்கள் - குறைந்தபட்சம் இது மைக்ரோசாஃப்ட் விண்டோஸ் மற்றும் ஆபிஸில் உள்ளது.
எழுத்துகள் மற்றும் எண்களைக் கொண்ட சரம், உங்கள் நகலின் சட்டபூர்வமான தன்மையை நிரூபிக்கும் தனிப்பட்ட அடையாளங்காட்டியாகும். மென்பொருளின் நிறுவலை அங்கீகரிக்கவும், ஆதரவைப் பெறவும் இந்தத் தரவு தேவைப்படுகிறது, எனவே விசை எங்குள்ளது மற்றும் அதை எவ்வாறு பெறுவது என்பதை அறிந்து கொள்வது முக்கியம்.
Windows மற்றும் Officeக்கான உங்கள் வரிசை எண்ணைக் கண்டறிய உதவும் சில எளிய வழிகள் கீழே உள்ளன.
தயாரிப்பு விசையைக் கண்டறியவும்
உங்கள் மைக்ரோசாஃப்ட் மென்பொருளை நீங்கள் எவ்வாறு வாங்கியுள்ளீர்கள் என்பதை நினைவில் வைத்துக் கொள்ள முயற்சிக்கவும், ஏனெனில் இது உங்கள் தயாரிப்பு விசையை எங்கு தேடுவது என்பதை தீர்மானிக்கும்.
நீங்கள் மைக்ரோசாப்ட் விண்டோஸ் அல்லது ஆபிஸின் நகலை வட்டில் வாங்கியிருந்தால், முதலில், அதன் பெட்டியை நீங்கள் ஆராய வேண்டும். சில்லறை மைக்ரோசாப்ட் தயாரிப்பு விசைகள் பொதுவாக CD/DVD அட்டையின் உள்ளே அல்லது பின்புறம் உள்ள பிரகாசமான ஸ்டிக்கரில் அமைந்துள்ளன. திறவுகோல் 25 எழுத்துக்களைக் கொண்டுள்ளது, பொதுவாக 5 எழுத்துக்கள் கொண்ட 5 குழுக்களாகப் பிரிக்கப்படுகிறது.
உங்கள் கணினி மைக்ரோசாப்ட் விண்டோஸுடன் முன்பே நிறுவப்பட்டிருந்தால், தயாரிப்பு விசை பொதுவாக பிசி கேஸில் நேரடியாக வைக்கப்படும் வண்ண ஸ்டிக்கரில் அச்சிடப்படும். மைக்ரோசாஃப்ட் ஆபிஸுக்கு, வரிசை எண் ஸ்டிக்கர் உங்கள் கணினியுடன் வந்த நிறுவல் வட்டில் இருக்க வேண்டும். பட்டியலிடப்பட்ட இடங்களில் எங்கும் நீங்கள் அதைக் காணவில்லை எனில், உங்கள் தொலைந்த விசைக்கு மாற்றாகக் கோர மைக்ரோசாப்டைத் தொடர்பு கொள்ள வேண்டும்.
உங்கள் கணினியில் இணைக்கப்பட்டுள்ள ஸ்டிக்கரில் உங்கள் மைக்ரோசாஃப்ட் விண்டோஸ் வரிசை எண்ணை நீங்கள் வழக்கமாகக் காணலாம்.
விண்டோஸ் 10
விண்டோஸ் 10 வெளியீட்டில், மைக்ரோசாப்ட் டிஜிட்டல் அங்கீகாரம் எனப்படும் இயக்க முறைமையை அங்கீகரிக்க ஒரு புதிய வழியை அறிமுகப்படுத்தியது, ஆனால் இது அனைத்து விண்டோஸ் 10 பிசிக்களிலும் வேலை செய்யாது.
உண்மையில், விண்டோஸ் 7 அல்லது 8.1 இலிருந்து உங்கள் கணினியில் OS ஐ இலவசமாக மேம்படுத்தினால், நிச்சயமாக டிஜிட்டல் தெளிவுத்திறனைப் பெறுவீர்கள். நீங்கள் Windows ஸ்டோரிலிருந்து Windows 10 க்கு மேம்படுத்த பணம் செலுத்தினால் அல்லது OS இன் புதிய நகலை நிறுவி, அதே Windows Store இல் பணம் செலுத்தினால் டிஜிட்டல் பாஸ் கிடைக்கும்.
இருப்பினும், நீங்கள் Windows 10 ஐப் பெற்றிருந்தால், ஒரு புதிய கணினியுடன் தொகுக்கப்பட்டிருந்தால், அல்லது ஒரு கடையில் இருந்து Windows 10 நிறுவல் டிவிடியை வாங்கினால், அல்லது Windows 10 இன் டிஜிட்டல் நகலை வாங்கினால், ஆனால் Windows Store இல் இருந்து அல்ல, ஆனால் மற்றொரு ஆன்லைன் ஸ்டோரிலிருந்து, நீங்கள் டிஜிட்டல் தெளிவுத்திறன் அல்ல, பாரம்பரிய தயாரிப்பு விசை வேண்டும்.
டிஜிட்டல் தீர்மானம் என்றால் என்ன
உங்கள் கணினியில் டிஜிட்டல் தெளிவுத்திறன் இருந்தால், மைக்ரோசாப்ட் அதன் சேவையகங்களில் Windows 10 ஐ இயக்குவதற்கான உங்கள் உரிமையைப் பதிவுசெய்கிறது. தலைகீழாக நீங்கள் வெறுமனே இழக்க ஒரு தயாரிப்பு முக்கிய இல்லை என்று. நீங்கள் கணினியை மீண்டும் நிறுவ வேண்டும் என்றால், எடுத்துக்காட்டாக USB டிரைவிலிருந்து, உங்கள் கணினியை நீங்கள் செயல்படுத்த வேண்டியதில்லை. அதற்கு பதிலாக, விண்டோஸை மீண்டும் நிறுவிய பின், சில மணிநேரங்களுக்கு (அல்லது அதிகபட்சம், சில நாட்கள்) பின்னணியில் செயல்படுத்தல் நடைபெறும்.
ஆனால் உங்கள் டிஜிட்டல் தீர்மானம் உங்கள் கணினி உள்ளமைவை அடிப்படையாகக் கொண்டது என்பதை நினைவில் கொள்ளுங்கள். நீங்கள் ஒரே நேரத்தில் பல கூறுகளை மாற்றி விண்டோஸ் 10 ஐ மீண்டும் நிறுவ முயற்சித்தால், நீங்கள் ஒரு சிக்கலை சந்திக்க நேரிடும்.
புதிய கட்டுப்பாட்டு அமைப்பின் பார்வையில், எடுத்துக்காட்டாக, முதலில் HDD அல்லது SSD ஐ மாற்றுவது நல்லது, பின்னர் விண்டோஸ் 10 ஐ மீண்டும் நிறுவவும், செயல்படுத்தப்பட்ட பிறகு பிற கூறுகளைப் புதுப்பிக்கவும். இல்லையெனில், தானாக செயல்படுத்துவதற்கு மைக்ரோசாப்டின் ஹாட்லைனை நீங்கள் அழைக்க வேண்டியிருக்கும். இது அடிக்கடி நடக்காது, ஆனால் அது நடக்கும்.
இருப்பினும், மதர்போர்டை மாற்றுவது போன்ற முக்கிய புதுப்பிப்புகளுக்கு நிச்சயமாக மைக்ரோசாப்ட் அழைப்பு தேவைப்படும்.
-580_(1765).jpg)
மைக்ரோசாஃப்ட் விண்டோஸ் அல்லது ஆபிஸிலிருந்து விசையை மீட்டெடுக்கிறது
உங்கள் தயாரிப்பு விசையை நீங்கள் கண்டுபிடிக்க முடியாவிட்டால், ஆனால் நிரல் ஏற்கனவே நிறுவப்பட்டிருந்தால், நீங்கள் சிறப்பு நிரல்களைப் பயன்படுத்தலாம், குறிப்பாக மேஜிக்கல் ஜெல்லி பீன் கீ ஃபைண்டர். இந்த பயன்பாடு விண்டோஸிற்கான விசையை விரைவாகக் கண்டுபிடித்து (அத்துடன் பல நிறுவப்பட்ட நிரல்களுக்கான விசைகள்) அதைத் திரையில் காண்பிக்கும்.
1. மேஜிக்கல் ஜெல்லி பீனை பதிவிறக்கம் செய்து, உங்கள் கணினியில் மென்பொருளை நிறுவ வழிமுறைகளைப் பின்பற்றவும்.
2. திட்டத்தை துவக்கவும். நீங்கள் அதை தொடக்க மெனுவில் காணலாம் - தட்டச்சு விசைப்பலகையைத் தொடங்கி கிளிக் செய்யவும்.
3. நிரல் உங்கள் நிறுவப்பட்ட மென்பொருளை ஸ்கேன் செய்து, Windows மற்றும் Office இன் பல்வேறு பதிப்புகள் உட்பட ஆதரிக்கப்படும் நிரல்களுக்கான தயாரிப்பு விசைகளைக் கண்டறியும்.
4. ஸ்கேன் முடிந்ததும், இடதுபுறத்தில் ஒரு பேனலுடன் கூடிய சாளரத்தைக் காண்பீர்கள், அதில் Windows மற்றும் Office இன் நிறுவப்பட்ட பதிப்புகள் பட்டியலிடப்படும்.
5. உங்கள் மைக்ரோசாஃப்ட் விண்டோஸின் பதிப்பைக் கிளிக் செய்தால், விசை மற்றும் பிற நிறுவல் தகவலைப் பெறுவீர்கள். வரிசை எண் சாளரத்தின் வலது பக்கத்தில் உள்ள 'சிடி கீ' பிரிவில் அமைந்திருக்கும். எதிர்காலத்தில் உங்களுக்குத் தேவைப்படும் பட்சத்தில் இந்தத் தகவலை எழுதுங்கள். நீங்கள் அனைத்து சின்னங்களையும் சரியாக மீண்டும் எழுதியுள்ளீர்கள் என்பதை உறுதிப்படுத்திக் கொள்ளுங்கள், இல்லையெனில் விசை வேலை செய்யாது. மேலும் ‘தயாரிப்பு ஐடி’ பிரிவில் கவனம் செலுத்த வேண்டாம் - எங்களுக்கு அது தேவையில்லை.
6. உங்கள் தயாரிப்பு விசை மற்றும் பிற நிறுவல் தகவலைப் பெற மைக்ரோசாஃப்ட் ஆபிஸின் உங்கள் பதிப்பைக் கிளிக் செய்யவும். அலுவலகத்தைப் பொறுத்தவரை, எல்லாம் சரியாகவே நடக்கும் - உங்கள் விசை சாளரத்தின் வலது பக்கத்தில் உள்ள ‘சிடி கீ’ பிரிவில் அமைந்திருக்கும். நீங்கள் அனைத்து சின்னங்களையும் சரியாக மீண்டும் எழுதியுள்ளீர்கள் என்பதை உறுதிப்படுத்திக் கொள்ளுங்கள், இல்லையெனில் விசை வேலை செய்யாது. உங்கள் கணினியில் நிறுவப்பட்டுள்ள எந்த மென்பொருளின் விசைகளையும் பிரித்தெடுக்க நீங்கள் Magical Jelly Bean Keyfinder ஐப் பயன்படுத்தலாம்.
முன்னதாக, விண்டோஸ் முன் நிறுவப்பட்ட கணினி அல்லது மடிக்கணினியை நீங்கள் வாங்கும்போது, அதன் உரிமச் சாவியை கீழ் அட்டை அல்லது பின் பேனலில் உள்ள பாதுகாப்பான ஸ்டிக்கரில் காணலாம். விண்டோஸ் 8/10 வெளியீட்டில், மைக்ரோசாப்ட் பதிவுத் தரவை வைக்காமல், உரிமம் பெற்ற இயக்க முறைமை சாதனத்தில் நிறுவப்பட்டுள்ளது என்ற தகவலுடன் ஒரு ஸ்டிக்கரை வைக்கத் தொடங்கியது.
ஒரு பயனர் தனது சாதனத்தில் நிறுவப்பட்ட விண்டோஸ் 8 மற்றும் 10 க்கான விசையை எவ்வாறு கண்டுபிடிப்பது என்பதைக் கருத்தில் கொள்வோம்.
ProduKey திட்டம்
இந்த பயன்பாடு நிர்சாஃப்ட்டால் உருவாக்கப்பட்டு ஆதரிக்கப்படுகிறது, இது பரந்த அளவிலான பயன்பாடுகளை வெளியிடுவதில் நிபுணத்துவம் பெற்றது, ஒவ்வொன்றும் குறுகிய அளவிலான சிக்கல்களைத் தீர்க்க வடிவமைக்கப்பட்டுள்ளது. எடுத்துக்காட்டாக, உங்கள் கணினியில் நிறுவப்பட்ட Windows 10 இன் பதிவுக் குறியீட்டைக் கண்டறிய ProduKey உங்களை அனுமதிக்கிறது. இருப்பினும், இது அனைத்து வகையான உரிமங்களையும் ஆதரிக்காது. பத்துக்கு கூடுதலாக, பயன்பாடு "ஏழு" மற்றும் "எட்டு" இல் வேலை செய்கிறது.
- அதிகாரப்பூர்வ டெவலப்பர் பக்கத்திலிருந்து பயன்பாட்டைப் பதிவிறக்கவும்.
- பயன்பாட்டுடன் காப்பகத்தைத் திறக்கவும் அல்லது காப்பகத்திலிருந்து நேரடியாக இயக்கவும்.
இதற்குப் பிறகு, கணினியில் நிறுவப்பட்ட விண்டோஸ் 8 மற்றும் முந்தைய பதிப்புகளின் உரிம விசையை ProduKey காண்பிக்கும்.

நிரல் சாளரம் காலியாக இருந்தால், கருவிப்பட்டியில் அமைந்துள்ள "புதுப்பித்தல்" ஐகானைக் கிளிக் செய்யவும். எதுவும் மாறவில்லை என்றால், நீங்கள் உரிமம் பெறாத அல்லது செயல்படுத்தப்படாத விண்டோஸ் 8 ஐப் பயன்படுத்துகிறீர்கள்.
தயாரிப்பு முக்கிய பார்வையாளர்
G8 க்காக பிரத்யேகமாக வெளியிடப்பட்ட ஒரு நிரல், பயன்படுத்தப்படும் இயக்க முறைமையின் உரிம விசையைப் பார்க்க பயனரை அனுமதிப்பதே இதன் ஒரே செயல்பாடு.
முந்தைய பயன்பாட்டைப் போலவே, தயாரிப்பு விசை பார்வையாளருடன் பணிபுரிவது மிகவும் எளிதானது: காப்பகப்படுத்தப்பட்ட வடிவத்தில் பயன்பாட்டைப் பதிவிறக்கி அதை இயக்கவும் (நீங்கள் நேரடியாக காப்பகத்திலிருந்து செய்யலாம்). நிரல் சாளரம் கணினியில் பயன்படுத்தப்படும் விண்டோஸ் 8 - 10க்கான உரிம விசையைக் காண்பிக்கும்.
சாளரத்தை மூடும் பொத்தான் தவிர, கிளிப்போர்டுக்கு உரையை நகலெடுக்க உங்களை அனுமதிக்கிறது.

சில வைரஸ் தடுப்பு நிரல்கள் தயாரிப்பு விசை பார்வையாளரை தீங்கிழைக்கும் பயன்பாடாக கருதுகின்றன. டெவலப்பரின் இணையதளம் அல்லது நம்பகமான ஆதாரங்களில் இருந்து மட்டுமே பதிவிறக்கம் செய்ய பரிந்துரைக்கப்படுகிறது.
ShowKeyPlus
விண்டோஸ் 10 மற்றும் 8 இல் இயங்கும் ஒரு உலகளாவிய நிரல். முந்தையதைப் போலவே, இதற்கு ஒரே ஒரு குறிக்கோள் உள்ளது - பயனர் கணினியில் பயன்படுத்தப்படும் விசையைக் கண்டறிய உதவுவது. நிறுவப்பட்ட இயக்க முறைமையிலிருந்து உரிமத் தரவைப் பிரித்தெடுப்பதுடன், எந்தவொரு குறிப்பிட்ட கோப்பகத்திலிருந்தும் எந்த “பத்து” இன் உரிமக் குறியீட்டையும் ShowKeyPlus கண்டறியும், எடுத்துக்காட்டாக, Windows.old.

விசைக்கு கூடுதலாக, பயன்பாடு முன்பே நிறுவப்பட்ட இயக்க முறைமை மற்றும் தற்போது பயன்பாட்டில் உள்ள OS இன் பெயர் பற்றிய தகவலைக் காட்டுகிறது (இந்த எடுத்துக்காட்டில், இது இன்சைடர் திட்ட பங்கேற்பாளர்களுக்கான விண்டோஸ் 10 இன் ஆரம்ப பதிப்பாகும்).
UEFI உடன் OEMஐக் கண்டறியவும்
உங்கள் கணினியை நீங்கள் வாங்கியபோது, Windows 10 அதில் முன்பே நிறுவப்பட்டிருந்தால், UEFI இல் சேமிக்கப்பட்டுள்ள அதன் விசையை நீங்கள் கண்டுபிடிக்க வேண்டும் என்றால், கட்டளை மொழிபெயர்ப்பாளரைப் பயன்படுத்தவும்.
- வசதியான முறையைப் பயன்படுத்தி கட்டளை வரியைத் தொடங்குகிறோம்.
- அதில் கட்டளையை உள்ளிடவும்:
- மற்றும் "Enter" ஐ அழுத்தவும்.
மேலே விவரிக்கப்பட்ட பயன்பாடுகளைப் பயன்படுத்தி நீங்கள் கண்டுபிடித்துள்ள விசை தற்போதைய விசையுடன் பொருந்தாது. முன்பே நிறுவப்பட்ட விண்டோஸை மீட்டெடுக்க இதைப் பயன்படுத்தலாம்.
நீங்கள் விண்டோஸ் 8 உடன் ஒரு கணினியை வைத்திருந்தால், அதன் உரிம விசையைக் கண்டறிய விரும்பினால், நீங்கள் RWEverything பயன்பாட்டைப் பயன்படுத்தலாம்.
டெவலப்பரால் முன்பே நிறுவப்பட்ட இயக்க முறைமையில் நீங்கள் பணிபுரிகிறீர்கள் என்றால், மேலே உள்ள நிரல்களில் ஒன்றைப் பயன்படுத்துவது நல்லது. உங்கள் கணினியில் Windows 7/10 நிறுவப்பட்டதும், "நேட்டிவ்" OS இன் குறியீடு உங்களுக்குத் தேவைப்படும்போது, RWEverything பயன்பாடு அதைக் கண்டறிய உதவும். இது UEFI மெமரி சில்லுகளில் இருந்து இந்த ஐடியை பிரித்தெடுக்கும் மற்றும் பயன்படுத்தப்படும் I/O அமைப்பு பற்றிய பிற தகவல்களையும் வழங்கும்.
- நாங்கள் உற்பத்தியாளரின் வலைத்தளத்திற்குச் சென்று, விண்டோஸ் 8 கணினியில் ஒருங்கிணைக்கப்பட்ட பிட் ஆழத்துடன் தொடர்புடைய பயன்பாட்டின் பதிப்பைப் பதிவிறக்குகிறோம்.

- பயன்பாட்டுக் கோப்புகளை வசதியான கோப்பகத்தில் பிரித்தெடுக்கவும்.
- இயங்கக்கூடிய கோப்பை இயக்கவும்.

