Wiele osób nie może tego zrobić i nie rozumie, dokąd poszedł ten kod, gdy nagle stał się poszukiwany. Naklejka na komputerze z czasem się zużyła i zapomnieli ją zapisać. Co robić?
Klucz produktu (klucz licencyjny) to 25 znaków, które należy wprowadzić przy zakupie dowolnego produktu firmy Microsoft lub innego oprogramowania. To właśnie sprawia, że nasz system Windows 10 lub jakikolwiek inny jest całkowicie legalny i nie piracki, jak większość systemów operacyjnych używanych w Rosji. Dlatego szczególnie ważne jest, aby go nie stracić. Ale Microsoft z niewyjaśnionych powodów sprawił, że nie można go znaleźć na komputerze. Dlatego na żądanie wielu nie wie, jak znaleźć klucz do zainstalowanego systemu Windows 10, 8, 7.
Istnieje wiele przypadków, w których ludzie tracą klucz licencyjny produktu. Poza tym zdarzają się sytuacje, kiedy w ogóle go nie rozpoznajemy. Na przykład przy zakupie nowego komputera i późniejszej aktualizacji do starszego systemu operacyjnego: z Windows 8 na Windows 10.
Istnieje dość prosta metoda, która jest zalecana przez wielu, a ponadto nie wymaga instalowania żadnych narzędzi na komputerze. Ale jest odpowiedni tylko dla tych, którzy szukają sposobu, aby znaleźć klucz produktu zainstalowanego systemu Windows 7, 8 lub 8.1.
Aby to zrobić, musisz uruchomić specjalny skrypt:
- Utwórz nowy dokument tekstowy (Notatnik)
- Wklej tekst skryptu:
[[[Tekst skryptu w załączniku]]] – wklej z cytatem
- Kliknij „Zapisz jako”.
- Nazwę pliku ustalamy dowolną, ale na koniec wpisujemy „.vbs”.
- Wybierz typ pliku „Wszystkie pliki” i kliknij „Zapisz”.
Teraz, gdy klikniesz plik, otworzy się okno, w którym zobaczysz klawisz Windows 7, 8 lub 8.1. Warto zauważyć, że czasami ta metoda może działać w przypadku produktu Windows 10.
Oprócz tego skryptu istnieje kilka innych, które służą temu samemu celowi. Ale będziesz musiał majstrować przy nich dłużej: użyj wiersza poleceń, różnych innych narzędzi narzędziowych na komputerze. Pomimo tego, że wynik wychodzi taki sam. Dlatego przedstawiamy dla Ciebie tylko jeden.
Dla tych, dla których ta metoda nie zadziałała, przeczytaj artykuł dalej.
Metody wykorzystujące programy innych firm
Najwyraźniej wiele osób zadało pytanie o znalezienie klucza, dlatego w Internecie można teraz znaleźć sporo różnych narzędzi, które oferują wyświetlanie kodów wielu programów, w tym systemów operacyjnych. Z reguły wszystkie są darmowe i ważą od kilku kilobajtów do kilku megabajtów, ale radzą sobie z tym zadaniem całkiem dobrze. Poniżej znajduje się kilka przykładów narzędzi, które można wykorzystać w tym celu.

Okno produktuKey
Za pomocą tego programu możesz znaleźć utracone kody licencyjne dla systemu Windows 10 lub dowolnego innego systemu Windows, a także dla wielu płatnych programów.
Wszystko, co musisz zrobić, to pobrać narzędzie z oficjalnej strony internetowej, rozpakować je i uruchomić. Następnie zobaczysz swój klucz Windows.
Ponadto ProduKey pokazuje również klucze produktów następującego oprogramowania:
- pakietu Microsoft Office
- Wymiana serweru
- Serwer SQL

Kolejne narzędzie o dość oczywistej nazwie, które pozwala również znaleźć klucz produktu systemu Windows 10 lub dowolnego innego systemu Windows.
Aby to zrobić, wystarczy go pobrać (program jest darmowy) i uruchomić. Wszystkie niezbędne informacje natychmiast pojawią się w oknie, które zostanie otwarte.
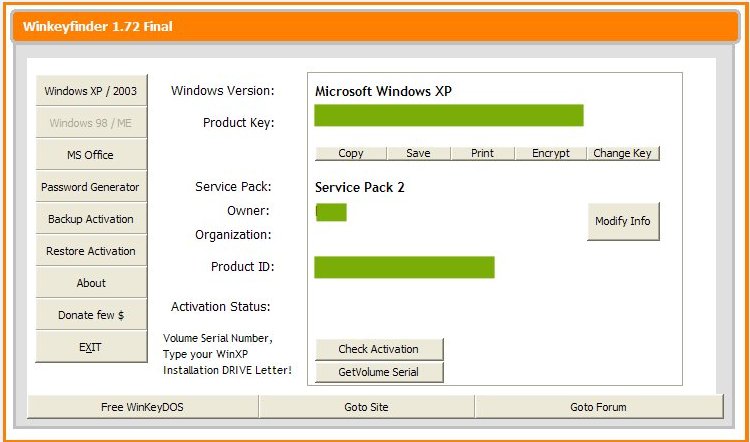
Dobry program, który jest jedną z opcji, gdy szukasz sposobów na znalezienie klucza Windows 7 lub XP. Wyświetla numery produktów samego systemu operacyjnego i pakietu Office. Jest dość łatwy w użyciu. Jest dystrybuowany bezpłatnie, więc wystarczy go pobrać, a następnie uruchomić. Natychmiast zobaczysz wymagane zestawy znaków.
Oprócz tych narzędzi istnieje nieograniczona liczba narzędzi, ale w rzeczywistości, aby znaleźć klucz produktu zainstalowanego systemu Windows XP, 7, 8 lub 10, wystarczy jedno z powyższych.
Ostatnie 5 znaków
Na koniec możesz zauważyć, że możesz wyświetlić pięć ostatnich znaków numeru produktu bez skomplikowanych manipulacji. Wystarczy wywołać wiersz poleceń (Win+R), a następnie wpisać w nim polecenie: „slmgr.vbs /dlv”. Następnie pojawi się okno z kilkoma wierszami, w jednym z nich zostanie zapisana ostatnia część kodu licencyjnego systemu Windows 10 lub inna.
Teraz możesz łatwo przywrócić klucz produktu, jeśli został nagle utracony.
Wydawałoby się, że byłoby to łatwiejsze niż wykonanie takiej czynności, jak znalezienie klucza Windows 8. Jednak w rzeczywistości nie jest to całkowicie łatwe zadanie, ponieważ we właściwościach systemu wyświetlany jest tylko kod produktu, a nie sam klucz.
Dlaczego może to być potrzebne?
Kilka lat temu powszechną praktyką było umieszczanie naklejki z tyłu laptopa lub wewnątrz jednostki systemowej: z łatwością można było na niej zobaczyć klucz licencyjny systemu Windows 8, ale wartość obudowy laptopa polega na jego mobilności częste tarcie o różne powierzchnie naklejek oznaczało, że szybko stały się bezużyteczne, a zawarte na nich informacje stały się nieczytelne. A to może mieć krytyczne znaczenie, jeśli nie rozważnie przepiszesz klucz w bezpiecznym miejscu.
Po krótkim namyśle producenci znaleźli dość prosty, a jednocześnie stosunkowo niezawodny sposób zapisywania danych licencyjnych. Zdecydowano się osadzić informacje aktywacyjne w BIOS-ie - głównym podprogramie odpowiedzialnym za uruchamianie i debugowanie działania wszystkich komponentów i modułów komputera osobistego. Ale jeśli coś stanie się z dyskiem twardym i płytą główną, nawet po ich wymianie licencja zostanie utracona.
Na szczęście użytkownik ma do dyspozycji narzędzia umożliwiające realizację takiego zadania, jak znalezienie klucza produktu Windows 8. Co więcej, można tego dokonać na kilka sposobów. Generalnie jest to operacja opcjonalna, jednak jej przydatność można mocno przecenić. Przyjrzyjmy się więc bliżej dostępnym opcjom.
Metody
Numer seryjny systemu Windows 8 można znaleźć zarówno za pomocą narzędzi wbudowanych w sam system operacyjny, jak i za pomocą narzędzi od zewnętrznych programistów. I warto zauważyć, że w samym G8 jest na to kilka sposobów, ale niektóre z nich są wyjątkowo niepraktyczne, a inne tylko częściowo radzą sobie z zadaniem. Po prostu nie będziemy rozważać takich niemożliwych do utrzymania opcji.
Zacznijmy więc od podstawowego narzędzia, a następnie rozważmy kilka narzędzi innych firm.
Tworzenie pliku
Czytelnik będzie musiał utworzyć mały plik, który po otwarciu wyświetli interesujące go informacje.
Aby to zrobić, musisz utworzyć dokument tekstowy w dowolnym dogodnym dla użytkownika miejscu.

Następnie otwórz go i wprowadź go ręcznie lub skopiuj i wklej następujący tekst:
Ustaw WshShell = CreateObject("WScript.Shell")
regKey = "HKLMSOFTWAREMicrosoftWindows NTCurrentVersion"
DigitalProductId = WshShell.RegRead(regKey i „DigitalProductId”)
Win8ProductName = "Nazwa produktu Windows: " & WshShell.RegRead(regKey & "ProductName") & vbNewLine
Win8ProductID = "ID produktu Windows: " & WshShell.RegRead(regKey & "ProductID") & vbNewLine
Win8ProductKey = ConvertToKey (DigitalProductId)
strProductKey = "Klucz Windows 8: " & Win8ProductKey
Win8ProductID = Win8ProductName i Win8ProductID i strProductKey
MsgBox (Klucz produktu Win8)
MsgBox (ID produktu Win8)
Funkcja ConvertToKey(regKey)
Stałe przesunięcie klucza = 52
isWin8 = (regKey(66) 6) I 1
regKey(66) = (regKey(66) i &HF7) Lub ((isWin8 i 2) * 4)
Znaki = "BCDFGHJKMPQRTVWXY2346789"
Cur = regKey(y + KeyOffset) + Cur
regKey(y + KeyOffset) = (Bieżący 24)
Cur = Cur Mod 24
Pętla Podczas gdy y >= 0
winKeyOutput = Mid(Znaki, Cur + 1, 1) i winKeyOutput
Pętla Podczas gdy j >= 0
Jeśli (isWin8 = 1) Wtedy
keypart1 = Mid(winKeyOutput, 2, ostatni)
winKeyOutput = Zamień (winKeyOutput, część kluczowa 1, część kluczowa 1 i wstaw, 2, 1, 0)
Jeśli Last = 0, to winKeyOutput = wstaw i winKeyOutput
a = Mid(winKeyOutput, 1, 5)
b = Mid(winKeyOutput, 6, 5)
c = Mid(winKeyOutput, 11, 5)
d = środek (winKeyOutput, 16, 5)
e = środek(winKeyOutput, 21, 5)
ConvertToKey = a & „-” & b & „-” & c & „-” & d & „-” & e
Następnie musisz wybrać „Plik” i znaleźć opcję „Zapisz jako”.

Przede wszystkim w oknie, które zostanie otwarte, musisz wybrać „Wszystkie pliki” w kolumnie „Typ pliku”. Następnie musisz wypełnić pole „Nazwa”. W zasadzie możesz nazwać plik jak chcesz, ale najważniejsze jest, aby na końcu dodać: .vbs. Po określeniu tego rozszerzenia wszystko będzie działać, ale jeśli nie zostanie to zrobione, nic nie będzie działać.

Po wykonaniu powyższych czynności i zapisaniu informacji możesz otworzyć plik. Najpierw pojawi się okno wyłącznie z klawiszem, a po kliknięciu „OK” na ekranie pojawi się drugie okno, w którym informacje zostaną zaprezentowane bardziej szczegółowo.


Aplikacje
Aby znaleźć informacje o kluczu systemu operacyjnego, istnieją zarówno wyspecjalizowane narzędzia, jak i te, w których takie narzędzia są uwzględnione tylko jako niewielka część dostępnych możliwości.
Wśród wyspecjalizowanych narzędzi można wymienić malutki program ProduKey, którego jedynym celem było ustalenie wartości kluczy aktywacyjnych wszystkich możliwych produktów firmy Microsoft. Jeżeli czytnik posiada pakiet Microsoft Office, to w programie wyświetli się jego klucz licencyjny. Aplikacja jest bezpłatna i można ją łatwo i łatwo pobrać na stronie deweloperów w odpowiedniej sekcji lub bezpośrednio klikając w link.
Otwórz archiwum, uruchom narzędzie i sprawdź, co Cię interesuje.


Podobne informacje o licencjach można również uzyskać z aplikacji takich jak Everest, AIDA64 lub Free PC Audit. Pierwsza jest poprzedniczką drugiej, ale łączy je to, że obie są płatne. Ten ostatni jest ich odpowiednikiem i ma prawie takie same funkcje jak dwa pierwsze, ale jest dystrybuowany bezpłatnie. Możesz go pobrać na stronie programistów lub klikając link.
Po pobraniu wystarczy otworzyć aplikację i poczekać, aż zbierze wszystkie niezbędne informacje.

Po zakończeniu skanowania klucz licencyjny będzie natychmiast widoczny - na pierwszej stronie w odpowiedniej kolumnie.

Jak znaleźć klucz Windows 8: Wideo
Witajcie drodzy czytelnicy.
Dziś często można kupić urządzenie z już zainstalowanym oprogramowaniem. Czasami sprzedawcy takiego sprzętu twierdzą, że jest na nim zainstalowany oryginalny produkt, żądając za to dodatkowych pieniędzy. Dlatego wiele osób chce wiedzieć, jak sprawdzić swoją licencję Windows, aby nie dać się oszukać. W dalszej części artykułu opowiem Ci o kilku sposobach na realizację Twojego planu.
informacje ogólne
Każdy ma dziś możliwość zakupu licencjonowanego systemu operacyjnego Windows 10 lub dowolnej innej wersji oferowanej przez giganta IT dla swojego komputera. Jednak wcześniej można było to zrobić tylko w oficjalnych sklepach. W tej chwili różni resellerzy zajmują się sprzedażą oryginalnego oprogramowania. Pomimo swojego statusu, nawet w takich miejscach zdarzają się produkty wymagające szczególnej uwagi ze strony kupujących, gdyż za duże pieniądze można kupić prostą, piracką wersję. Poniżej znajdują się główne punkty, które pomogą Ci przekonać się, że oferujesz naprawdę normalny produkt.
Naklejka
Pierwszym i najłatwiejszym sposobem sprawdzenia systemu Windows 7 i młodszych wersji jest sprawdzenie obecności specjalnej naklejki. Jeśli sprzedawca twierdzi, że na komputerze jest zainstalowane oryginalne oprogramowanie, wówczas odpowiednia informacja powinna znajdować się na laptopie (zwykle na dolnej pokrywie) lub na jednostce systemowej. To wskazuje na użycie programu legalnego, a nie pirackiego.
Laminowany papier wskazuje klucz, wersję i montaż.
Urządzenie przenośne
Jeśli zamierzasz kupić nowy system operacyjny osobno, z weryfikacją nie powinno być żadnych problemów. Windows 8.1 i inne wersje oferowane są na urządzeniach przenośnych - dyskach plastikowych i dyskach flash. W wersjach legalnych na pudełku znajdują się wszystkie dane wymienione na końcu ostatniego nagłówka. Ogólnie naklejka wskazuje to samo, tylko wygląd jest nieco inny.

Ponadto producent zastosował sporo holograficznych ikon. Widać to nie tylko na pudełku, ale także na samej pamięci przenośnej. Na dyskach flash odpowiednie rysunki znajdują się na okładkach. Można je znaleźć w różnych miejscach na opakowaniach płyt. Ponadto projektanci Microsoftu zapewnili ochronę samej plastikowej pamięci.
Sprawdź według klucza
Czasami niektórzy padają ofiarą oszustów, którzy sami drukują odpowiednie elementy potwierdzające autentyczność. Aby uniknąć wpadnięcia w pułapkę, można to sprawdzić w prosty sposób.
Dlatego przyszli użytkownicy muszą włączyć urządzenie i „ Komputer" dzwonić " Nieruchomości" Otworzy się okno, w którym zostaną wskazane niezbędne dane. W tym miejscu należy sprawdzić kod produktu. Jeśli wszystko się zgadza, licencja zostanie zainstalowana.

W przeciwnym razie w miejscu liter i cyfr pojawi się napis o nieudanej aktywacji.
Dodatkowo wskazywana jest tutaj żywotność klucza zainstalowanego w systemie. Jeżeli tak nie jest, zapisywany jest pozostały czas na wprowadzenie znaków. Zwykle podaje się go na miesiąc. Następnie zaczynają pojawiać się komunikaty wskazujące, że należy przejść odpowiednią procedurę.
Jednocześnie niektóre usługi mogą przestać pełnić swoje funkcje.
Strona internetowa
Innym sposobem sprawdzenia autentyczności systemu operacyjnego jest wejście na stronę producenta. Dokładniej, musisz wprowadzić odpowiednią kombinację znaków w odpowiednim wierszu zasobu internetowego.

Ważny! Nie można tego zrobić w przypadku systemów Windows XP, Windows Vista i wersji siódmej, ponieważ pomoc dla programistów jest już dla nich zamknięta.
Konstrukcja pirata
Aby zidentyfikować nieoryginalne oprogramowanie, możesz skorzystać z kilku metod. Najpierw przejdź do właściwości komputera. Jeśli w klauzuli aktywacyjnej nie wskazano nic, najprawdopodobniej używany jest produkt niskiej jakości. Ale zwykle zawsze jest tu jakiś napis.
Wielu użytkowników Win Mobile marzy o sprawdzeniu swojego urządzenia, aby mieć pewność, że korzysta z oryginalnego obrazu.
Warto dodać, że dziś telefony komórkowe z tym systemem operacyjnym produkowane są wyłącznie przez firmy partnerskie Microsoftu, dlatego korzystają wyłącznie z oryginalnego oprogramowania.
Wiersz poleceń
Innym wygodnym sposobem sprawdzenia aktywacji systemu jest wprowadzenie specjalnej kombinacji znaków w wierszu poleceń. Aby to zrobić, przejdź do „ Początek" i w pasku wyszukiwania określ " cmd" Pojawi się odpowiednia ikona. Wywołaj na nim menu kontekstowe i otwórz je z uprawnieniami administratora.

Przed użytkownikami pojawi się czarne okno. Musisz wpisać w nim polecenie: „ clmgr /xpr" Następnie system operacyjny wyświetli komunikat odpowiadający statusowi aktywacji.
Jeśli to nie pomoże, musisz wskazać w wierszu: „ cscript slmgr.vbs -xpr" Wynik powinien być taki sam.
Ogólnie rzecz biorąc, wszystkie metody są bezpłatne i legalne, więc możesz bezpiecznie skorzystać z jednej z nich lub nawet wszystkich na raz.
Mam nadzieję, że uda Ci się bezproblemowo zrealizować swoje plany.
Większość oprogramowania komercyjnego ma specjalną ochronę przed nieautoryzowanym kopiowaniem i instalacją. I chociaż producenci stosują różne metody rozwiązania tego problemu, prawie wszyscy proszą użytkownika o wprowadzenie klucza produktu lub numeru seryjnego - przynajmniej tak jest w przypadku Microsoft Windows i pakietu Office.
Ciąg składający się z liter i cyfr stanowi indywidualny identyfikator potwierdzający legalność Twojego egzemplarza. Dane te są wymagane do autoryzacji instalacji oprogramowania, a także do otrzymania wsparcia, dlatego ważna może być wiedza, gdzie znajduje się klucz i jak go zdobyć.
Poniżej znajduje się kilka prostych sposobów znalezienia numeru seryjnego dla systemu Windows i pakietu Office.
Znajdź klucz produktu
Spróbuj zapamiętać, w jaki sposób kupiłeś oprogramowanie Microsoft, ponieważ od tego zależy, gdzie szukać klucza produktu.
Jeśli kupiłeś kopię systemu Microsoft Windows lub pakietu Office na dysku, to przede wszystkim powinieneś sprawdzić jego pudełko. Klucze produktów Microsoft do sprzedaży detalicznej zwykle znajdują się na jasnej naklejce znajdującej się wewnątrz okładki płyty CD/DVD lub z tyłu. Klucz składa się z 25 znaków, zwykle podzielonych na 5 grup po 5 znaków.
Jeśli komputer został dostarczony z preinstalowanym systemem Microsoft Windows, klucz produktu jest zwykle wydrukowany na kolorowej naklejce umieszczonej bezpośrednio na obudowie komputera. W przypadku pakietu Microsoft Office naklejka z numerem seryjnym powinna znajdować się na dysku instalacyjnym dostarczonym z komputerem. Jeśli nie znajdziesz go nigdzie na liście miejsc, skontaktuj się z firmą Microsoft i poproś o wymianę utraconego klucza.
Zwykle numer seryjny systemu Microsoft Windows można znaleźć na naklejce przymocowanej do komputera.
Windows 10
Wraz z wydaniem systemu Windows 10 firma Microsoft wprowadziła nowy sposób uwierzytelniania systemu operacyjnego zwany autoryzacją cyfrową, ale nie działa on na wszystkich komputerach z systemem Windows 10.
Tak naprawdę na pewno masz rozdzielczość cyfrową, jeśli bezpłatnie zaktualizowałeś system operacyjny na swoim komputerze z Windows 7 lub 8.1. Karnet cyfrowy otrzymasz także, jeśli zapłaciłeś za aktualizację do systemu Windows 10 ze Sklepu Windows lub zainstalowałeś nową kopię systemu operacyjnego, a następnie zapłaciłeś za nią w tym samym Sklepie Windows.
Jeśli jednak otrzymałeś system Windows 10 w pakiecie z nowym komputerem, kupiłeś instalacyjną płytę DVD z systemem Windows 10 w sklepie lub kupiłeś cyfrową kopię systemu Windows 10, ale nie w Sklepie Windows, ale w innym sklepie internetowym, wówczas będziesz mają tradycyjny klucz produktu, a nie rozdzielczość cyfrową.
Co to jest rozdzielczość cyfrowa
Jeśli Twój komputer ma rozdzielczość cyfrową, Microsoft rejestruje Twoje prawo do uruchamiania systemu Windows 10 na swoich serwerach. Zaletą jest to, że po prostu nie masz klucza produktu do stracenia. A jeśli zajdzie potrzeba ponownej instalacji systemu, na przykład z dysku USB, nie trzeba nawet aktywować komputera. Zamiast tego po ponownej instalacji systemu Windows aktywacja odbędzie się w tle przez kilka godzin (lub w skrajnych przypadkach kilka dni).
Należy jednak pamiętać, że rozdzielczość cyfrowa zależy od konfiguracji systemu. Jeśli zmienisz zbyt wiele komponentów na raz, a następnie spróbujesz ponownie zainstalować system Windows 10, możesz napotkać problem.
Z punktu widzenia nowego systemu sterowania lepiej byłoby np. najpierw wymienić dysk HDD lub SSD, następnie ponownie zainstalować Windows 10, a po aktywacji zaktualizować pozostałe komponenty. W przeciwnym razie może być konieczne skontaktowanie się z infolinią firmy Microsoft w celu automatycznej aktywacji. Nie zdarza się to zbyt często, ale jednak się zdarza.
Jednak większe aktualizacje, takie jak wymiana płyty głównej, z pewnością będą wymagały kontaktu telefonicznego z firmą Microsoft.
-580_(1765).jpg)
Pobieranie klucza z systemu Microsoft Windows lub pakietu Office
Jeśli nie możesz znaleźć klucza produktu, a program jest już zainstalowany, możesz skorzystać ze specjalnych programów, w szczególności Magical Jelly Bean Key Finder. To narzędzie szybko znajdzie klucz do systemu Windows (a także klucze do wielu innych zainstalowanych programów) i wyświetli go na ekranie.
1. Pobierz Magical Jelly Bean i postępuj zgodnie z instrukcjami, aby zainstalować oprogramowanie na swoim komputerze.
2. Uruchom program. Znajdziesz go w menu Start - zacznij pisać keyfinder i kliknij.
3. Program przeskanuje zainstalowane oprogramowanie i znajdzie klucze produktów dla obsługiwanych programów, w tym różnych wersji systemu Windows i pakietu Office.
4. Po zakończeniu skanowania zobaczysz okno z panelem po lewej stronie, które wyświetli listę zainstalowanych wersji systemu Windows i pakietu Office.
5. Kliknij swoją wersję systemu Microsoft Windows, a otrzymasz klucz oraz inne informacje dotyczące instalacji. Sam numer seryjny będzie zlokalizowany w sekcji „Klucz CD” po prawej stronie okna. Zapisz te informacje na wypadek, gdyby były potrzebne w przyszłości. Upewnij się, że poprawnie przepisałeś wszystkie symbole, w przeciwnym razie klucz po prostu nie będzie działał. I nie zwracaj uwagi na sekcję „Identyfikator produktu” – nie jest ona nam potrzebna.
6. Kliknij posiadaną wersję pakietu Microsoft Office, aby uzyskać klucz produktu i inne informacje dotyczące instalacji. W przypadku pakietu Office wszystko dzieje się dokładnie tak samo - Twój klucz będzie znajdować się w sekcji „Klucz CD” po prawej stronie okna. Upewnij się, że poprawnie przepisałeś wszystkie symbole, w przeciwnym razie klucz po prostu nie będzie działał. Możesz także użyć narzędzia Magical Jelly Bean Keyfinder, aby wyodrębnić klucze dowolnego oprogramowania zainstalowanego na komputerze.
Wcześniej, jeśli kupiłeś komputer lub laptop z preinstalowanym systemem Windows, klucz licencyjny można było znaleźć na bezpiecznej naklejce znajdującej się na dolnej pokrywie lub panelu tylnym. Wraz z wydaniem systemu Windows 8/10 Microsoft zaczął umieszczać naklejkę z informacją, że na urządzeniu został zainstalowany licencjonowany system operacyjny, bez umieszczania na nim danych rejestracyjnych.
Zastanówmy się, jak użytkownik może znaleźć klucz do systemu Windows 8 i 10 zainstalowanego na jego urządzeniu.
programu ProduKey
Narzędzie zostało opracowane i obsługiwane przez firmę Nirsoft, która specjalizuje się w udostępnianiu szerokiej gamy aplikacji, z których każda ma na celu rozwiązanie wąskiego zakresu problemów. Na przykład ProduKey pozwala znaleźć kod rejestracyjny systemu Windows 10 zainstalowanego na Twoim komputerze. Jednak nie obsługuje wszystkich typów licencji. Oprócz dziesięciu narzędzie działa w „siódemce” i „ósemce”.
- Pobierz aplikację z oficjalnej strony programisty.
- Rozpakuj archiwum za pomocą narzędzia lub uruchom je bezpośrednio z archiwum.
Następnie ProduKey wyświetli klucz licencyjny systemu Windows 8 i wcześniejszych wersji zainstalowanych na komputerze.

Jeśli okno programu jest puste, spróbuj kliknąć ikonę „Odśwież” znajdującą się na pasku narzędzi. Jeśli nic się nie zmieniło, oznacza to, że używasz nielicencjonowanego lub nieaktywowanego systemu Windows 8.
Przeglądarka kluczy produktu
Program wydany specjalnie dla G8, którego jedyną funkcją jest umożliwienie użytkownikowi zobaczenia klucza licencyjnego używanego systemu operacyjnego.
Podobnie jak w przypadku poprzedniego narzędzia, praca z przeglądarką klucza produktu jest niezwykle prosta: pobierz aplikację w formie zarchiwizowanej i uruchom ją (można bezpośrednio z archiwum). W oknie programu wyświetli się klucz licencyjny systemu Windows 8 - 10 używany na komputerze.
Jedyny przycisk poza tym zamykającym okno pozwala na skopiowanie tekstu do schowka.

Niektóre programy antywirusowe postrzegają Product Key Viewer jako złośliwą aplikację. Zaleca się pobieranie go wyłącznie ze strony dewelopera lub z zaufanych zasobów.
PokażKeyPlus
Uniwersalny program działający na Windows 10 i 8. Podobnie jak poprzednie, ma tylko jeden cel - pomóc użytkownikowi w odnalezieniu klucza używanego na komputerze. Oprócz wyodrębnienia danych licencyjnych z zainstalowanego systemu operacyjnego, ShowKeyPlus wykryje kod licencyjny dowolnej „dziesiątki” z dowolnego określonego katalogu, na przykład Windows.old.

Oprócz klucza aplikacja wyświetla informację o preinstalowanym systemie operacyjnym oraz nazwę aktualnie używanego systemu operacyjnego (w tym przykładzie jest to wstępna wersja systemu Windows 10 dla uczestników projektu Insider).
Dowiedz się o OEM dzięki UEFI
Jeśli po zakupie komputera był na nim preinstalowany system Windows 10 i chcesz znaleźć jego klucz przechowywany w UEFI, skorzystaj z interpretera poleceń.
- Uruchamiamy wiersz poleceń wygodną metodą.
- Wpisz w nim polecenie:
- i naciśnij „Enter”.
Wynikowy klucz niekoniecznie będzie odpowiadał aktualnemu, który odkryłeś korzystając z aplikacji opisanych powyżej. Można go użyć do przywrócenia preinstalowanego systemu Windows.
Jeśli posiadasz komputer z systemem Windows 8 i chcesz poznać jego klucz licencyjny, możesz skorzystać z aplikacji RWEverything.
Jeśli pracujesz na systemie operacyjnym preinstalowanym przez programistę, lepiej skorzystać z jednego z powyższych programów. Gdy na Twoim komputerze jest zainstalowany system Windows 7/10, a potrzebujesz jedynie kodu „natywnego” systemu operacyjnego, aplikacja RWEverything pomoże Ci to znaleźć. Wyodrębni ten identyfikator z układów pamięci UEFI, a także dostarczy inne informacje o używanym systemie we/wy.
- Wchodzimy na stronę producenta i pobieramy wersję narzędzia odpowiadającą głębi bitowej zintegrowanej z komputerem z systemem Windows 8.

- Wyodrębnij pliki aplikacji do wygodnego katalogu.
- Uruchom plik wykonywalny.

