Операциялық жүйем үшін белсендіру кілтін қалай білуге болады? Бұл сұрақ тек екі жағдайда ғана туындауы мүмкін. Біріншісі, жүйені қайта орнату қажет болса және сізде диск болмаса. Егер сізде ноутбук болса, сізде жүйелік диск болуы мүмкін емес, өйткені... Ноутбуктерде Windows орнатылған болуы керек. Лицензиялық кілт әдетте корпустың төменгі жағына жабыстырылады немесе BIOS-қа ендірілген.
Үстелдік компьютерді сатып алғанда, олар әрқашан тарату жинағы бар дискіні бере бермейді, бірақ олар берсе, пайдаланушылар оны жиі лақтырып тастайды және бұл туралы компьютерді жөндеу уақыты келгенде ғана есіне алады.
Екінші жағдай, егер сіз жүйеңізді Windows 7 немесе 8 жүйесінен Windows 10 жүйесіне жаңартқан болсаңыз және ешқандай кілтті көрмеген болсаңыз, себебі ол автоматты түрде орнатылған.
Тұтастай алғанда, жүйені қалай орнатқаныңыз және дискінің қайда кеткені маңызды емес, ең бастысы оның жоқтығы және белсендіру кілті де жоқ. Бірақ үмітсіз жағдайлар жоқ. Ал енді біз бұған көз жеткіземіз.
Операциялық жүйені белсендіру кілтін қалай білуге боладыWindows
Белсендіру кілті дегеніміз неWindows?
Егер сіздің Windows операциялық жүйеңіз лицензияланған болса, оны белсендіру үшін арнайы лицензия кілті немесе оны өнім кілті деп те атайды.
Белсендіру кілті латын әліпбиінің бас әріптері түріндегі 25 таңбадан және 5 таңбадан тұратын 5 топқа бөлінген сандардан тұрады:
XXXXXX-XXXXXX-XXXXX-XXXXX-XXXXX
Пәрмен жолы арқылы белсендіруді тексеру
Ол үшін пәрмен жолын келесідей ашу керек әкімшіжәне төмендегі пәрмендердің бірін теріңіз:
- slmgr /dli— лицензия туралы ақпаратты көрсету.
- slmgr/dlv— Лицензия туралы толық ақпаратты көрсетеді.
- slmgr /xpr— белсендірудің аяқталу күнін көрсету.
- vbs /қайта қаруландыру— белсендіруді қалпына келтіру, сынақ күйіне қайтару.
- vbs/ipk— өнім кілтін орнату.
- vbs/skms— KMS атауын немесе портын орнату.
- vbs/ato- Windows жүйесін белсендіру.
- vbs/upk— өнім кілтін жою.
- vbs/cpky— өнім кілтін тізілімнен алып тастау (ұрлықтың алдын алу).
- Қазіргі уақытта бізге тек алғашқы үш команда қажет.
- Егер біз команда жазсақ slmgr /dliжәне түймесін басыңыз Енгізіңіз

Microsoft корпорациясымен жасалған келісімге сәйкес Windows 10 жүйесіне жаңартқан пайдаланушылар лицензияланған жүйені алады. Сонымен бірге оны белсендіру фондық режимде жүреді, яғни ОЖ пайдаланушыға процестің сәтті аяқталғаны туралы ешқандай түрде хабардар етпейді. Сондықтан жүйенің көшірмесі белсендірілгенін қалай түсінуге болатынын бәрі білмейді. Жағдай лицензиялық кілтпен және белсендіру кезеңдерімен ұқсас - бұл деректерді өзіңіз іздеу керек.
Windows 10 белсендіруін қалай тексеруге болады
Windows 10 көшірмесінің белсендірілгенін тексерудің бірнеше әдісі бар:
- Жүйе сипаттары терезесі арқылы: Win+X пернелерін басып, пайда болған мәзірде «Жүйе» қойындысын таңдау керек. Терезенің төменгі жағында Windows белсендіру аяқталғаны немесе аяқталмағаны туралы ақпарат болады. Лицензия кілті де осы жерде көрсетіледі.
Windows 10 іске қосылғанын білудің ең оңай жолы - жүйе сипаттары терезесі
- Жүйе параметрлерінде: «Бастау» түймесін басып, «Параметрлер» тармағын таңдау керек, содан кейін «Жаңарту және қауіпсіздік» бөлімін тауып, сол жақтағы мәзірде «Іске қосу» қойындысын ашыңыз. Барлық ақпарат сонда болады: жүйенің шығарылымы, белсендіру деректері және өнім коды.
Барлық Windows белсендіру деректері «Параметрлер» жүйелік мәзірінде де көрсетіледі.
- Пәрмен жолы арқылы сценарийді пайдалану: ол үшін лицензияларды, лицензия кілттерін және операциялық жүйені белсендіруді басқаруға жауап беретін арнайы SLMgr.vbs сценарийі пайдаланылады. Оны орындау үшін Win+X пернелер тіркесімін пайдаланып әкімші құқықтары бар пәрмен жолын іске қосу керек. Ашылмалы мәзірде «Пәрмен жолы» тармағын таңдап, «slmgr /xpr» пәрменін теріңіз. Жүйе іске қосылса және белсендіру мерзімі шексіз болса, «Машина біржола белсендірілді» хабары пайда болады. Белгілі бір кезеңге дейін жарамды белсендіру жағдайында жүйе осы кезеңнің аяқталу күні бар терезені көрсетеді.
SLMgr.vbs сценарийін пайдалану арқылы сіз Windows 10 іске қосылғанын тексеріп, белсендіру уақытын біле аласыз.
cscript slmgr.vbs -xpr пәрмені пәрмен жолы консолінде белсендіру хабарын көрсетуге мүмкіндік береді.
Windows 10 іске қосу кезеңін қалай білуге болады
Лицензия кілті жүйені орнату кезінде енгізілсе немесе ағымдағы ОЖ Windows 10 жүйесіне жаңартылса, белсендіру мерзімі шексіз. Егер сынақ нұсқасы бірнеше күн ішінде орнатылған болса, кезеңді тексеру үшін Win + R тіркесімін басып, ашылған терезеде «winver.exe» пәрменін енгізу керек. Белсендірудің жарамдылық мерзімін көрсететін терезе ашылады. Егер ол көрсетілмесе, жүйе белгісіз мерзімге орнатылады.
Сынақ нұсқасы орнатылған жағдайда ғана жүйеде белгілі бір белсендіру кезеңі болады
Сонымен қатар, белсендіру кезеңін жоғарыда 3-параграфта егжей-тегжейлі сипатталған SLMgr.vbs сценарийі арқылы табуға болады.
Орнатылған Windows 10 лицензиялық кілтін қалай білуге болады
Өнімнің лицензиялық кілті 25 таңбалы код болып табылады - ол жүйені белсендіру үшін ғана емес, оны қайта орнату үшін де қолданылады, сондықтан оны білу және оны жоғалтпау жақсы. Windows 10 белсендіру фондық режимде жүзеге асырылатындықтан, пайдаланушы код туралы ешбір жағдайда хабарланбайды және оны өзі қарауы керек.
- Мұны істеудің бірнеше жолы бар:
- арнайы бағдарламаларды пайдалану;
- жүйе сипаттары терезесі арқылы (жоғарыдағы 1 тармақты қараңыз);
- жүйе параметрлері арқылы (жоғарыдағы 2 тармақты қараңыз);
сценарийлерді пайдалану.
Кодты көрудің ең оңай жолы - жүйе параметрлері немесе сипаттар терезесі, бірақ бұл әдістер әрқашан қол жетімді бола бермейді - қандай да бір себептермен компьютер сандарды көрсетпеуі немесе «Дерек жоқ» хабарын көрсетпеуі мүмкін. Сондықтан лицензиялық кілтті немесе сценарийлерді көру үшін арнайы бағдарламаларға жүгіну керек.Белсендіру кодын көруге арналған утилиталарды ресми веб-сайттардан жүктеп алуға және компьютерге орнатуға болады
- . Олардың бірнешеуі бар, мұнда ең қарапайымдары:
Speccy — ОЖ туралы барлық ақпаратты, оның ішінде оның сериялық нөмірін көрсететін ыңғайлы интерфейсі бар орыс тіліндегі қосымша: ол «Операциялық жүйе» бөлімінде орналасқан;
- Speccy утилитасында лицензия нөмірі «Операциялық жүйе» бөлімінде орналасқан
ProduKey - орнатуды қажет етпейтін утилита, оны жүктеп алып, іске қосу керек, белсендіру кілті бірден ақпарат терезесінде көрсетіледі;
- ProduKey қызметтік бағдарламасы тек лицензия кілтін көрсетеді, бірақ ол тез басталады
ShowKeyPlus орнатуды қажет етпейді, қолданба жай ғана ресми веб-сайттан жүктеліп, іске қосылады. Сериялық нөмір экранда көрсетіледі.
ShowKeyPlus утилитасын орнатудың қажеті жоқ - ол іске қосылғаннан кейін бірден жүйелік кілтті көрсетеді.Сонымен қатар, сіз арнайы сценарийді іске қосу арқылы лицензиялық кілтті біле аласыз.
Бұл әдіс жоғарыда сипатталғанға қарағанда күрделірек болады, бірақ кейде қандай да бір себептермен компьютерге үшінші тарап қолданбаларын орнату мүмкін болмайды. Содан кейін тапсырма жергілікті Windows PowerShell көмегімен орындалады.
Алдымен Блокнот бағдарламасын ашып, .ps1 кеңейтімі бар файлды жасау керек: ол үшін «Файл түрі» өрісіне «Барлық файлдар» мәнін енгізіп, кеңейтімді қолмен енгізіңіз. Келесі сценарийді файлға көшіру керек:
$regHKLM = 2147483650
$DigitalProductId = "DigitalProductId"
$wmi = "\\$env:COMPUTERNAME\root\default:stdRegProv"
$Object = $wmi.GetBinaryValue($regHKLM, $regPath,$DigitalProductId)
$DigitalProductId = $Object.uValue
Егер($DigitalProductId)
$ResKey = ConvertToWinkey $DigitalProductId
$OS = (Get-WmiObject "Win32_OperatingSystem" | Caption таңдаңыз).Тақырып
If($OS -"Windows 10" сәйкес келеді)
$value ="Windows кілті: $ResKey"
$w1="Скрипт тек Windows 10 жүйесіне арналған"
$w1| Жазу-ескерту
$w2="Скрипт тек Windows 10 жүйесіне арналған"
$w2| Жазу-ескерту
$w3="Кілтті шығарып алу кезінде күтпеген қате орын алды"
$w3| Жазу-ескерту
ConvertToWinKey функциясы($WinKey)
$isWindows10 = ($WinKey/6) -1 жолағы
$WinKey = ($WinKey -жолағы $HF7) -bOr (($isWindows10 -2 жолағы) * 4)
$Символдар = "BCDFGHJKMPQRTVWXY2346789"
$CurIndex = $CurIndex * 256
$CurIndex = $WinKey[$X + $OffsetKey] + $CurIndex
$WinKey[$X + $OffsetKey] = ::Қабат(($CurIndex/24))
$CurIndex = $CurIndex % 24
$KeyResult = $Symbols.SubString($CurIndex,1) + $KeyResult
$соңғы = $CurIndex
while($с -ge 0)
$WinKeypart1 = $KeyResult.SubString(1,$соңғы)
$WinKeypart2 = $KeyResult.Substring(1,$KeyResult.length-1)
$KeyResult = "N" + $WinKeypart2
$KeyResult = $WinKeypart2.Insert($WinKeypart2.IndexOf($WinKeypart1)+$WinKeypart1.length, "N")
$WindowsKey = $KeyResult.Substring(0.5) + “-” + $KeyResult.substring(5.5) + “-“+ $KeyResult.substring(10.5) + “-“+ $KeyResult.substring(15.5) + “-“ + $KeyResult.substring(20.5)
Әрі қарай, сіз Windows PowerShell бағдарламасын іске қосуыңыз керек: Win + R пернелер тіркесімін басыңыз және пайда болған терезеде «powershell» енгізіңіз - бұл ең жылдам әдіс. Ашылған терезеде cmd пәрменін және Блокнот бағдарламасында жасалған файл сақталатын каталогтың атын теру керек, Enter пернесін басыңыз, содан кейін пішінге сценарий атын енгізіңіз: «./filename.ps1 » және Enter пернесін қайта басыңыз.
Фотогалерея: сценарий арқылы орнатылған Windows 10 лицензиялық кілтін қалай табуға болады
Блокнот бағдарламасында мәтіндік файл жасаңыз және сценарийді сол жерге көшіріңіз Мәтіндік файлды .ps1 пішімінде сақтаңыз («Файл түрі» мәзірінде «Барлық файлдарды» таңдаңыз) Жылдам іске қосу жолағындағы пәрмен арқылы PowerShell бағдарламасын іске қосыңыз cmd пәрменін енгізіңіз. мәтіндік файл және сценарий аты бар каталог
Кейде жүйеде сценарийді орындау өшірілгені туралы хабар пайда болуы мүмкін. Содан кейін PowerShell консоліне «Set-ExecutionPolicy RemoteSigned» пәрменін енгізіңіз, содан кейін Y және Enter пернелерімен әрекеттерді растаңыз.
Бейне: Windows 10 үшін белсендіру кілтін қалай табуға болады
Windows 10 жүйесінде компьютер идентификаторын қалай табуға болады
Бағдарламаларды қашықтан белсендіру және компьютерді басқа құрылғылардан қашықтан басқару үшін оның идентификаторын білу қажет. Сіз оны өзіңіз таба аласыз. Мұны Windows 10 жүйесінде орындау үшін «Басқару тақтасына» өтіп, «Желі және Интернет», «Желі және ортақ пайдалану орталығы», «Адаптер параметрлерін өзгерту» бөлімдерін кезекпен ашу керек. Әрі қарай, ашылатын терезеде сіз пайдаланып жатқан адаптерде тінтуірдің оң жақ түймешігімен нұқыңыз, «Күй» тармағын таңдап, төменгі жағында пайда болатын терезеде «Мәліметтер» түймесін басыңыз. Сіздің жеке куәлігіңіз «Физикалық мекенжай» бағанында көрсетіледі.
Компьютер идентификаторын «Физикалық мекенжай» бағанындағы желі адаптерінің қасиеттері арқылы нақтылауға болады
Оңай жолы бар, алдыңғысы әлі де көп дене қозғалысын қажет етеді. Win+R тіркесімін пайдаланып, жылдам қол жеткізу жолағын шақырып, cmd деп теріп, Enter пернесін басып, «ipconfig /all» теріңіз. Деректер бар терезе көрсетіледі, онда қажетті компьютер идентификаторы «Физикалық мекенжай» бөлімінде көрсетілген.
Компьютер идентификаторын білу үшін пәрмен жолында «ipconfig /all» деп теріңіз
Windows 10 белсендіру пайдаланушының тікелей қатысуынсыз және аяқталғаны туралы ақпарат терезесінсіз жүзеге асатынына қарамастан, сіз әрқашан жүйенің іске қосылғанын көре аласыз, сонымен қатар лицензиялық кілтті біле аласыз. Мұны Microsoft құралдары арқылы жасаған дұрыс, бірақ олар үшінші тарап қолданбаларын орнатуға және іске қосуға жүгінеді. Ең бастысы - компьютерде тек ресми көздерден тексерілген файлдарды іске қосу және орнату.
Бұрын Windows жүйесі алдын ала орнатылған компьютерді немесе ноутбукты сатып алған болсаңыз, оның лицензия кілтін төменгі қақпақтағы немесе артқы панельде орналасқан қауіпсіз жапсырмадан табуға болады. Windows 8/10 шығарылымымен Microsoft құрылғыға лицензияланған операциялық жүйе орнатылғаны туралы ақпараты бар жапсырманы тіркеу деректерін қоймастан орналастыра бастады.
Пайдаланушы өз құрылғысында орнатылған Windows 8 және 10 кілтін қалай табуға болатынын қарастырайық.
ProduKey бағдарламасы
Утилитаны Nirsoft әзірлейді және қолдайды, ол қосымшалардың кең ауқымын шығаруға маманданған, олардың әрқайсысы тар ауқымдағы мәселелерді шешуге арналған. Мысалы, ProduKey компьютерде орнатылған Windows 10 тіркеу кодын білуге мүмкіндік береді. Дегенмен, ол лицензиялардың барлық түрлерін қолдамайды. Оннан басқа, утилита «жеті» және «сегізде» жұмыс істейді.
- Қолданбаны әзірлеушінің ресми бетінен жүктеп алыңыз.
- Мұрағатты утилитамен орамадан шығарыңыз немесе оны тікелей мұрағаттан іске қосыңыз.
Осыдан кейін ProduKey компьютерде орнатылған Windows 8 және одан бұрынғы шығарылымдардың лицензиялық кілтін көрсетеді.

Бағдарлама терезесі бос болса, құралдар тақтасында орналасқан «Жаңарту» белгішесін басып көріңіз. Егер ештеңе өзгермесе, сіз лицензиясыз немесе белсендірілмеген Windows 8 жүйесін пайдаланып жатырсыз.
Өнім кілтін қарау құралы
G8 үшін арнайы шығарылған бағдарлама, оның жалғыз функциясы пайдаланушыға қолданылатын операциялық жүйенің лицензиялық кілтін көруге мүмкіндік беру болып табылады.
Алдыңғы қызметтік бағдарламадағыдай, Өнім кілтін қарау құралымен жұмыс істеу өте қарапайым: қолданбаны мұрағатталған пішінде жүктеп алып, оны іске қосыңыз (сіз тікелей мұрағаттан аласыз). Бағдарлама терезесінде компьютерде қолданылатын Windows 8 - 10 үшін лицензия кілті көрсетіледі.
Терезені жабатын түймеден басқа жалғыз түйме мәтінді алмасу буферіне көшіруге мүмкіндік береді.

Кейбір антивирустық бағдарламалар өнім кілтін қарау құралын зиянды қолданба ретінде қабылдайды. Оны тек әзірлеушінің веб-сайтынан немесе сенімді ресурстардан жүктеп алу ұсынылады.
ShowKeyPlus
Windows 10 және 8 жүйелерінде жұмыс істейтін әмбебап бағдарлама. Алдыңғылар сияқты, оның бір ғана мақсаты бар - пайдаланушыға компьютерде қолданылатын кілтті анықтауға көмектесу. Орнатылған операциялық жүйеден лицензия деректерін алудан басқа, ShowKeyPlus кез келген көрсетілген каталогтан, мысалы, Windows.old, кез келген «ондықтың» лицензия кодын анықтайды.

Кілтке қосымша, қолданба алдын ала орнатылған операциялық жүйе және қазіргі уақытта қолданылып жатқан ОЖ атауы туралы ақпаратты көрсетеді (бұл мысалда бұл Insider жобасына қатысушыларға арналған Windows 10 нұсқасының алдын ала нұсқасы).
UEFI арқылы OEM табыңыз
Егер сіз компьютерді сатып алған кезде оған Windows 10 алдын ала орнатылған болса және оның UEFI жүйесінде сақталған кілтін білу қажет болса, пәрмен аудармашысын пайдаланыңыз.
- Біз ыңғайлы әдісті пайдаланып пәрмен жолын іске қосамыз.
- Оған пәрменді енгізіңіз:
- және «Enter» түймесін басыңыз.
Алынған кілт жоғарыда сипатталған қолданбаларды пайдаланып тапқан ағымдағы кілтпен міндетті түрде сәйкес келмейді. Оны алдын ала орнатылған Windows жүйесін қалпына келтіру үшін пайдалануға болады.
Егер сізде Windows 8 жүйесі бар компьютер болса және оның лицензиялық кілтін білгіңіз келсе, RWEverything қолданбасын пайдалана аласыз.
Әзірлеуші алдын ала орнатқан операциялық жүйеде жұмыс істеп жатсаңыз, жоғарыдағы бағдарламалардың бірін қолданған дұрыс. Компьютеріңізде Windows 7/10 орнатылған кезде және сізге «жергілікті» ОЖ коды қажет болғанда, RWEverything қолданбасы оны табуға көмектеседі. Ол осы идентификаторды UEFI жад микросхемаларынан шығарып, сонымен қатар пайдаланылатын енгізу/шығару жүйесі туралы басқа ақпаратты береді.
- Біз өндірушінің веб-сайтына өтіп, Windows 8 компьютерінде біріктірілген бит тереңдігіне сәйкес қызметтік бағдарламаның нұсқасын жүктеп аламыз.

- Қолданба файлдарын ыңғайлы каталогқа шығарыңыз.
- Орындалатын файлды іске қосыңыз.

Компьютер иелері операциялық жүйенің активтендіру кілтін білуге тура келетін жағдайға жиі тап болады. Көп жағдайда мұны істеу өте қарапайым: стикер ол көрсетілген жұмыс үстелі компьютеріне немесе ноутбукке орналастырылады. Бірақ бұл жапсырма тозып кетсе немесе тіпті түсіп кетсе не істеу керек? Жауап қарапайым - операциялық жүйенің өзінен лицензия кілтін «тартып алыңыз».
Windows 7 жүйесінде кілтті қарау
, содан кейін ең алдымен компьютеріңізді толық диагностикалауға арналған бағдарламаларға назар аударыңыз. Оларды пайдалану - белсендіру кілтін табудың ең оңай жолы. Осы бағдарламалардың бірі - белгілі AIDA 64. Ондағы белсендіру кодын көру үшін «Операциялық жүйе» қойындысына өту керек. Өнім кілті жазылатын «Лицензия туралы ақпарат» бөлімі болады.
Windows белсендіру кілтін көрудің тағы бір жолы - KeyFinder утилитасын пайдалану. Ол барлық дерлік орнатылған бағдарламалық өнімдер мен операциялық жүйенің кілттерін табуға мүмкіндік береді. Сізге тек орнату, оны іске қосу және белсендіру кодын білгіңіз келетін бағдарламалық құралды тізімнен таңдау қажет.

Жалпы алғанда, Windows 7 белсендіру кілтін табуға мүмкіндік беретін көптеген бағдарламалар бар. Егер сізде ең аз бағдарламалау біліміңіз болса, PowerShell немесе VBScript арқылы жұмыс істейтін сценарийді жазу және іске қосу арқылы онсыз толықтай жұмыс істей аласыз.
Windows 7 жүйесінде белсендіру кілтін енгізу
Көптеген пайдаланушылар операциялық жүйені қайта орнатудан қорқады, өйткені олар Windows 7 пернесін қайда енгізу керектігін және оны қашан жасау керектігін білмейді. Бірақ іс жүзінде бұл процесте күрделі ештеңе жоқ. Windows жүйесін таза орнату үшін жүйені орнату кезінде белсендіру кілтін енгізу керек. Тіркелгіні жасағаннан кейін сізге 25 таңбалы өнім кілтін енгізуді сұрайтын экран көрсетіледі. Содан кейін оны енгізгеннен кейін жүйе сізден белсендіру процедурасынан өтуді талап етеді.

Орнатылған операциялық жүйе орнатылғаннан кейін 30 күн ішінде іске қосылуы керек. Мұны «Менің компьютерім» сипаттары арқылы жасауға болады. Негізгі ақпаратты қарау терезесінің төменгі жағында «Windows белсендіру» бағанасы бар.

Онда сіз «Өнім кілтін өзгерту» тармағын басып, өзіңіз білетін Windows 7 лицензия кодын енгізуіңіз керек. Осыдан кейін жүйе Интернет арқылы кілтті автоматты түрде белсендіруді бастайды.
Windows 7 кілтін шығаруға арналған сценарий
Өйткені, кілт Windows тізілімінде сақталады, бірақ шифрланған екілік пішімде. Бұл кілтті пайдалану мүмкін емес.

Сіз тізілімнен мәндерді оқитын, содан кейін оны қайта орнату үшін қажет пішімге аударатын қарапайым VBScript жасай аласыз.
Блокнотқа келесі мәтінді көшіріп, қойыңыз:
WshShell орнату = CreateObject("WScript.Shell")
MsgBox ConvertToKey(WshShell.RegRead("HKLM\SOFTWARE\Microsoft\Windows NT\CurrentVersion\DigitalProductId"))
ConvertToKey функциясы(кілт)
Const KeyOffset = 52
i = 28
Таңбалар = "BCDFGHJKMPQRTVWXY2346789"
Жасаңыз
Cur = 0
x = 14
Жасаңыз
Cur = Cur * 256
Cur = Key(x + KeyOffset) + Cur
Кілт(x + KeyOffset) = (Cur \ 24) және 255
Cur = Cur Mod 24
x = x -1
x >= 0 кезінде цикл
i = i -1
KeyOutput = Mid(Chars, Cur + 1, 1) және KeyOutput
Егер (((29 - i) Mod 6) = 0) және (i<>-1) Содан кейін
i = i -1
KeyOutput = "-" & KeyOutput
Егер аяқталса
i >= 0 кезінде цикл
ConvertToKey = KeyOutput
Аяқтау функциясы
Файлды сақтаған кезде оған vbs кеңейтімін беріңіз:
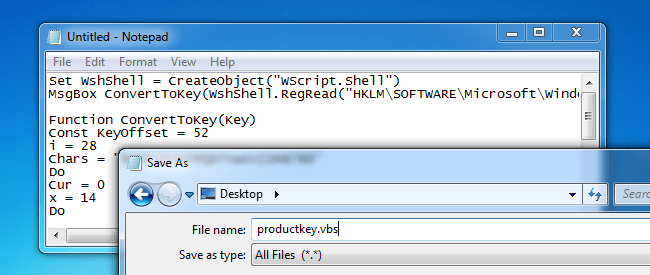
Енді тінтуірді екі рет басу арқылы алынған файлды іске қосыңыз:

Сценарий сіздің кілтіңізді қамтитын терезені көрсетеді.
Компьютерде орнатылған Windows 10 іске қосылғаннан кейін сіз осы процесс туралы барлық деректерді көре аласыз: ол іске қосылды ма, жоқ па, жүйені іске қосу үшін лицензия кілтін алдыңыз ба, активтендіру орындалған компьютердің идентификаторы. Барлық осы деректерді кірістірілген Windows құралдары арқылы, сондай-ақ үшінші тарап бағдарламалары арқылы табуға және тексеруге болады.
Орнатылған Windows 10 лицензиялық кілтін қалай білуге болады
Windows күйі - лицензия кілтін енгізу және оны растау арқылы жүйенің іске қосылған-қосылған-қосылған-қосылған-қосылған-қосылған-қосылған-қосылған-қосармағаны, сондай-ақ жеке белсендіру кілтінің нөмірі туралы ақпарат. Сіз бұл деректерді бірнеше жолмен біле аласыз: жүйелік параметрлер, іске қосылған командалар, компьютер параметрлері, үшінші тарап бағдарламалары мен сценарийлері арқылы. Лицензия кілті 5 саннан немесе әріптен тұратын 5 блокқа бөлінген 25 сан мен әріптен тұратынын есте сақтаңыз.
Команданы орындау арқылы
Осылайша, сіз тек Windows қосылған-қосылмағаны туралы ақпаратты біле аласыз, бірақ өнім кілті көрсетілмейді:
Компьютер параметрлері арқылы белсендіруді қалай тексеруге болады

Жүйе параметрлері арқылы

Үшінші тарап бағдарламасы арқылы
Белсендіру кілтін білудің тағы бір жолы - үшінші тарап бағдарламасын пайдалану:

Сценарийлер арқылы

Файлда болуы керек сценарий:
WshShell орнату = CreateObject("WScript.Shell")
regKey = "HKLM\SOFTWARE\Microsoft\Windows NT\CurrentVersion\"
DigitalProductId = WshShell.RegRead(regKey және "DigitalProductId")
Win8ProductName = "Windows өнім атауы: " & WshShell.RegRead(regKey & "Өнім атауы") & vbNewLine
Win8ProductID = "Windows өнім идентификаторы: " & WshShell.RegRead(regKey & "Өнім идентификаторы") & vbNewLine
Win8ProductKey = ConvertToKey(DigitalProductId)
strProductKey ="Windows кілті: " &Win8ProductKey
Win8ProductID = Win8ProductName & Win8ProductID & strProductKey
MsgBox(Win8ProductKey)
MsgBox(Win8ProductID)
ConvertToKey(regKey) функциясы
Const KeyOffset = 52
isWin8 = (regKey(66) \ 6) және 1
regKey(66) = (regKey(66) және &HF7) немесе ((isWin8 және 2) * 4)
Таңбалар = "BCDFGHJKMPQRTVWXY2346789"
Cur = regKey(y + KeyOffset) + Cur
regKey(y + KeyOffset) = (Cur\24)
Cur = Cur Mod 24
y >= 0 кезінде цикл
winKeyOutput = Орташа (таңбалар, Cur + 1, 1) және winKeyOutput
J >= 0 кезінде цикл
Егер (isWin8 = 1) болса
keypart1 = Ортаңғы(winKeyOutput, 2, Соңғы)
winKeyOutput = Ауыстыру(winKeyOutput, keypart1, keypart1 және кірістіру, 2, 1, 0)
Соңғы = 0 болса, онда winKeyOutput = кірістіру және winKeyOutput
a = Ортаңғы(winKeyOutput, 1, 5)
b = Ортаңғы(winKeyOutput, 6, 5)
c = Ортаңғы(winKeyOutput, 11, 5)
d = Ортаңғы(winKeyOutput, 16, 5)
e = Ортаңғы(winKeyOutput, 21, 5)
ConvertToKey = a & "-" & b & "-" & c & "-" & d & "-" & e
Бейне: операциялық жүйенің іске қосылуын тексеру
Windows 10 үшін белсендірудің жарамдылық мерзімін қалай тексеруге болады
Лицензия кілтін енгізген болсаңыз, Windows біржола белсендірілгендіктен, белсендіру мерзімі шексіз болады. Бірақ егер сіз белгілі бір күндер санына берілген жүйенің сынақ нұсқасын компьютеріңізге орнатқан болсаңыз, келесі қадамдарды орындау арқылы сынақ мерзімінің қашан аяқталатынын көре аласыз:

Бейне оқулық: активтендірудің жарамдылық мерзімін қалай білуге болады
Windows 10 компьютер идентификаторын қалай табуға болады
Компьютер идентификаторы оған орнатылған желілік картаның идентификаторымен бірдей, өйткені осы картаның көмегімен компьютер Интернетке барлық қосылымдарды жасайды. Келесі қадамдарды орындау арқылы компьютердің бірегей кодын үшінші тарап бағдарламаларынсыз көруге болады:
- Экранның төменгі сол жағындағы Бастау белгішесін тінтуірдің оң жақ түймешігімен басыңыз.
- Құрылғы менеджерін таңдаңыз.
- Желілік адаптерлер тармағын кеңейтіңіз.
- Желілік картаны тінтуірдің оң жақ түймешігімен басып, оның қасиеттерін ашыңыз. Желілік картаның атауы әркім үшін әртүрлі, сондықтан оны нұсқаулық ретінде пайдаланбау керек.
- Мәліметтер қойындысына өтіңіз.
- «Сипаттар» блогын кеңейтіп, «Идентификатор немесе жабдық идентификаторы» жолын таңдаңыз.
- «Мәндер» блогында компьютерге қатысты барлық идентификаторлар болады.
Бұл Windows күйі және компьютер идентификаторы туралы ақпаратты іздеуді аяқтайды. Ескі кілт жұмысын тоқтатқан немесе қате енгізілген болса, белсендіру кілтін әрқашан компьютер параметрлері арқылы көруге болады. Есіңізде болсын, сізге тек Windows 10-ны белсендіру керек, яғни лицензия кілтін бір рет төлеу керек. Сондықтан сіздің кілтіңізді жүйе енді қабылдамаса, ресми Microsoft қолдау қызметіне хабарласыңыз.
